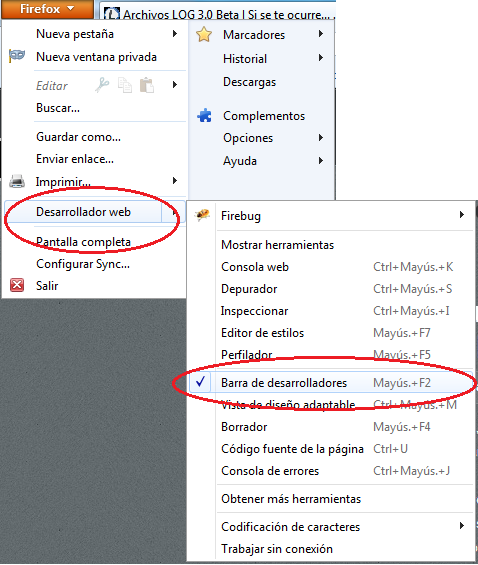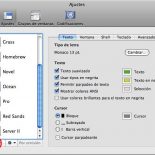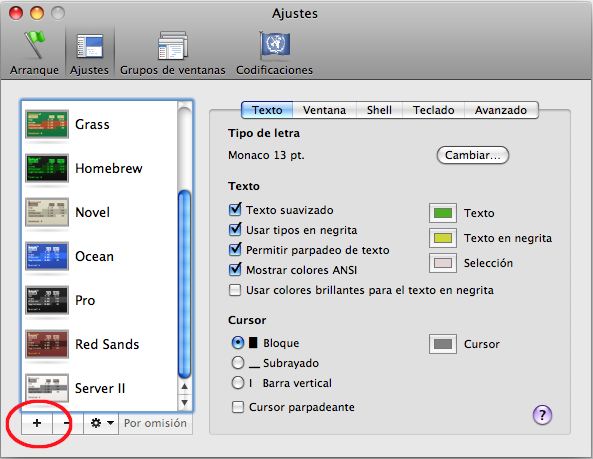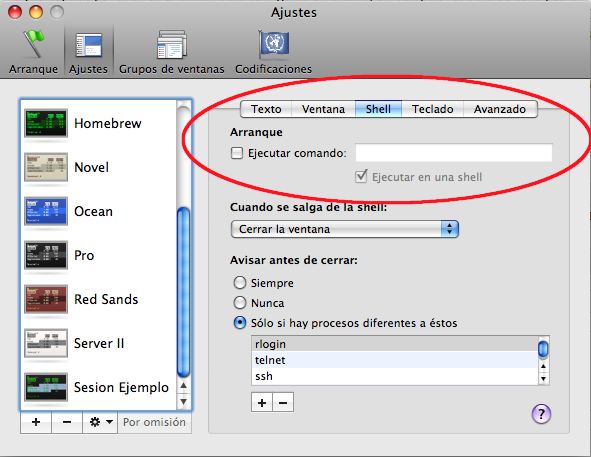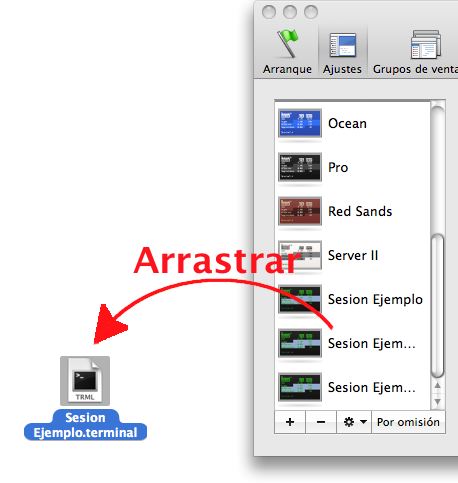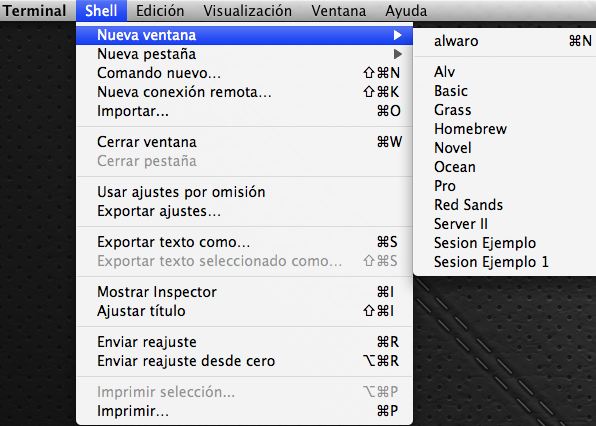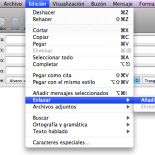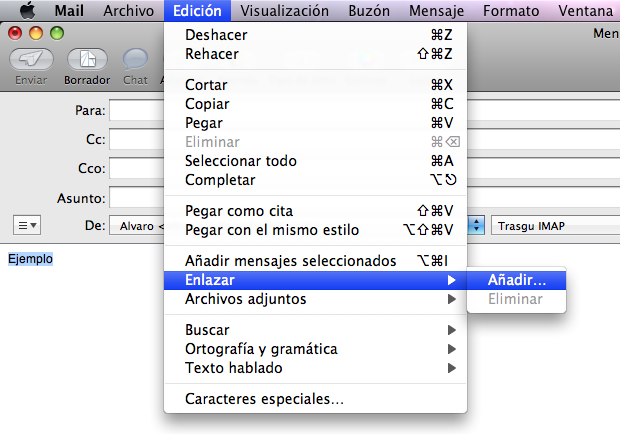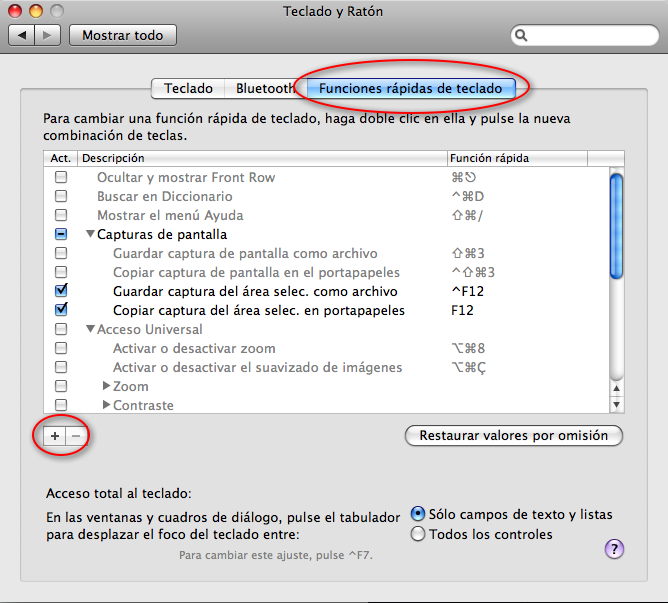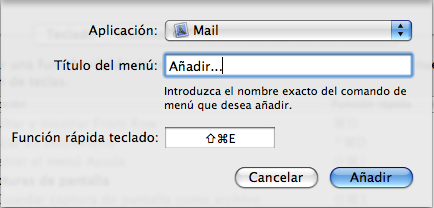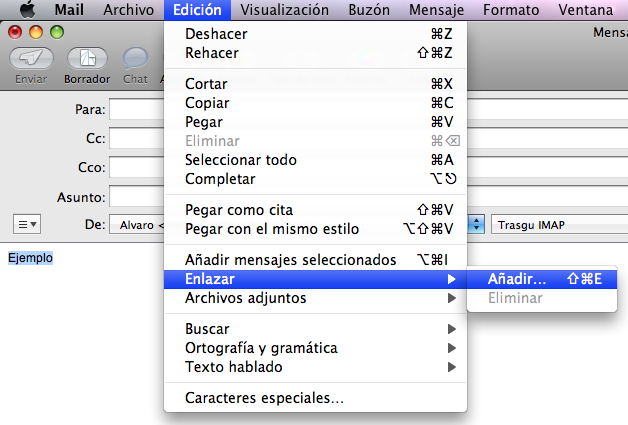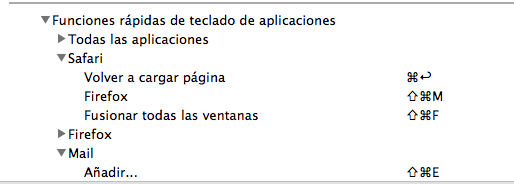Enviado por Alvaro Anaya M. sobre May 27, 2013 en MiniTips | 5 comentarios

Extremamos una nueva sección: MiniTips. Pequeños trucos para grandes soluciones (Que bonito me ha quedado 🙂 ) y para el primero, un truco muy bueno.
En ocasiones tienes que enviar una captura de una web a alguien: Del Enterprise Manager de Oracle, del cloud control, una tabla enorme, una gráfica…etc etc y te encuentras con que esta no entra en la pantalla así que hasta ahora tenias 2 opciones: Hacer más de una captura y enviarlas (Pegadas en una o por separado, en ambos casos mas trabajo) o buscar formas alternativas de extraer la información (Normalmente, mas vueltas y, por tanto, mas trabajo).
Pues nada, a partir de ahora, con esta función NATIVA de Firefox (Eso es, sin plugins, sin extensiones, sin programas de terceros… nada, solo firefox) podremos hacer una captura de la pagina completa, sea lo larga que sea, ¿como? Pues así de fácil, estos son los pasos:
El primero de todos es, obviamente, abrir la URL que queramos capturar completa, en el Firefox.
Acto seguido vamos al menú y activamos la barra de desarrolladores en el menú «desarrolladores web», tal y como vemos en la siguiente captura:
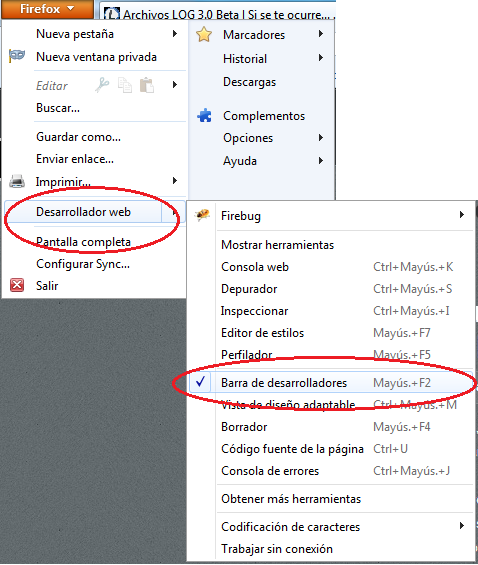
Activar la barra de desarrolladores
Tras habilitarla, veremos que, en la parte inferior de la pantalla, nos ha aparecido una barrita oscura donde podremos escribir. Esta es la barra de desarrolladores, desde donde podremos interactuar a distintos niveles con el sitio que tengamos en pantalla aunque en este nivel, nos quedaremos en el screenshot de la página completa.
En este recuadro veremos que nada más comenzar a escribir, nos sugerirá el autocompletado de la orden que estemos escribiendo y lo mejor de todo es que de las opciones de la orden también hay sugerencias.

Autocompletado en la barra de desarrolladores
De esta forma, escribiremos la siguiente orden para que haga un screenshot o captura de la web completa (Completa es completa, es decir, desde el primer pixel hasta el ultimo que no podemos ver porque hay que usar el scroll) que estamos viendo y la almacene en el portapapeles y muy importante: sin que salgan las barras ni botones del navegador, es decir, solamente la web completa, lista para «pegar» en nuestro editor de imágenes, correo..etc
screenshot --clipboard --fullpage
Cabe destacar, que podemos guardarla directamente en un archivo, realizar la captura con retardo…etc pero eso os lo dejo a vosotros, para que tengáis con lo que cacharrear 😉
leer más
Enviado por Alvaro Anaya M. sobre Ago 1, 2010 en Trucos, Varios | 21 comentarios
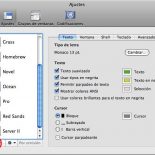
El artículo de hoy trata sobre un sencillísimo truco que viene como anillo al dedo a todas esas personas que me encuentro en los foros buscando una versión de putty para Mac, la cual no es necesaria en la mayoría de los casos ya que se puede tener diferentes sesiones preconfiguradas, de prácticamente cualquier protocolo de conexión para el que tengamos una herramienta en la terminal. No obstante, siempre se puede recurrir a la versión de putty de Mac Ports , aunque a continuación verá que no es necesario recurrir a software de terceros.
Lo primero que haremos es abrir una terminal, ya sea desde Spotlight, otro lanzador de aplicaciones o simplemente desde aplicaciones –> Utilidades –> Terminal.
Una vez abierta la terminal, tendremos que situarnos en el menú de la aplicación (Barra superior) –> Terminal –> Preferencias (O bien pulsar las teclas «comando + ,») para seleccionar la pestaña AJUSTES.
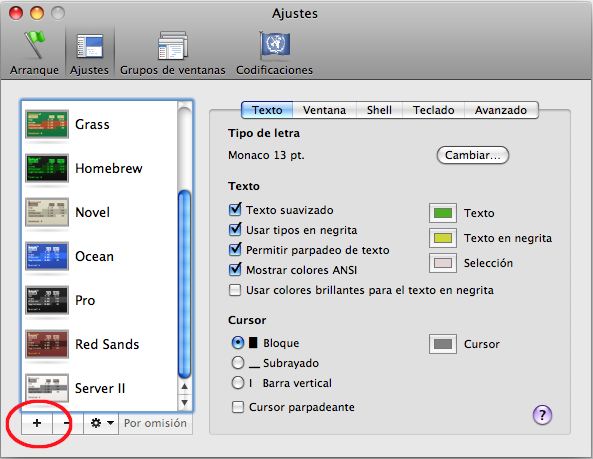
Preferencias del terminal en OSX
Ahora vamos a añadir una nueva configuración a las ya existentes en el terminal. Para ello solamente habrá que pulsar el botón «+» (El que está marcado en la anterior captura) y asignarle un nombre.
IMPORTANTE: Cuidado con esto, al menos en mi caso, cuando creo una nueva configuración para la terminal, se asigna de forma automática la marca «Por omisión». Esto significa que será la configuración que se abrirá por defecto cuando iniciemos la aplicación terminal. Para cambiarlo, solamente tendremos que situarnos en la que queramos que sea la configuración por defecto al abrirse y pulsar el botón a la derecha del «+», el que trae escrito «Por omisión» y veremos como le añade ese mismo texto a la opción seleccionada.
Si no cambiamos de pestaña (Texto) tras ponerle nombre a la nueva configuración creada, en las opciones de la derecha podremos cambiar el color de las letras, del cursor… etc. Para cambiar el color del fondo, tendremos que avanzar una pestaña más y situarnos en «VENTANA» donde además del color de fondo podremos ponerle un nombre (El que aparece en la parte de arriba de la ventana), establecer el tamaño inicial de la misma y algunas otras cosillas.
Para continuar configurando lo importante de este artículo tendremos que situarnos en la pestaña «SHELL» donde podremos ver en primer lugar un campo check sin marcar bajo el que está la opción «Ejecutar comando».
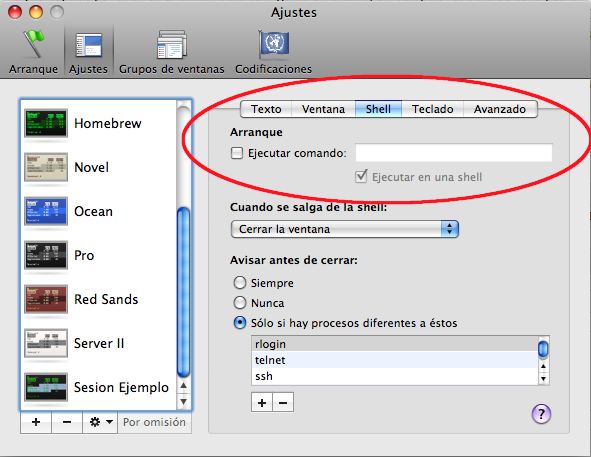
Pestaña Shell en las preferencias del terminal
Esa opción es la que nos permitirá iniciar de forma automatizada una sesión de cualquier tipo siempre y cuando esté instalado el comando adecuado para ello y teniendo en cuenta que OSX contiene ssh, ftp, rlogin, telnet, samba.. etc etc, las posibilidades son enormes.
No obstante, para seguir con el ejemplo, veamos como se configuraría alguna de las sesiones.
Lo primero seria, por supuesto, marcar la casilla de «Ejecutar comando» para poder escribir, en el campo de texto, el comando en cuestión que sería, por ejemplo:
Para una sesión normal y corriente de ssh:
ssh nombre_usuario@maquina -p puerto (El puerto estándar se puede obviar)
ssh fulanito@Servidorejemplo.com -p 2222
En caso de que el servidor en cuestión no admita el nombre de usuario de la anterior forma, se puede escribir así también:
ssh ServidorEjemplo.com -l fulanito -p 2222
Por supuesto, el comando ssh admite muchísimos más parámetros pero sería estirar demasiado el artículo de hoy y para eso ya existen muchos manuales en la red, el comando man y documentación bastante. Respecto al resto de comandos como telnet, ftp o cualquier otro, el método sería el mismo, habría que añadir los parámetros correspondientes al comando para que inicie la terminal en cuestión arrancando una sesión preestablecida.
Ahora bien, para iniciar cualquiera de las configuraciones o sesiones preconfiguradas que hemos añadido, tendremos 2 opciones:
La primera es, desde esa misma ventana de preferencias, una vez esté terminada la configuracion del terminal en cuestión, solamente tendremos que arrastrarla desde su respectivo icono de la parte izquierda de la ventana (El que tiene la imagen en minuatura de la consola y el nombre de la misma) hasta donde queramos ubicar el archivo lanzador de la misma. Por supuesto, si se hace doble clic sobre ese archivo, la sesión se inicia.
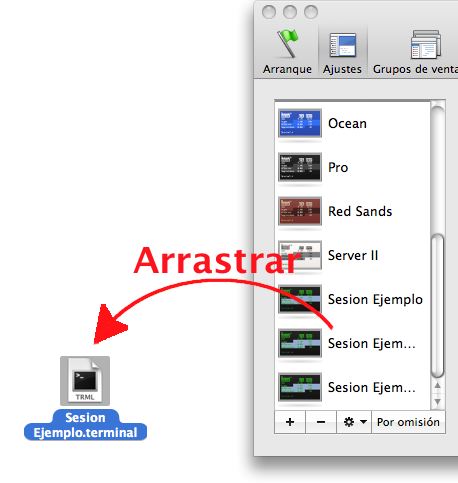
Creando un botón para la sesión preconfigurada
La otra forma que hay es más tradicional y es, abrir una terminal y moverse por el menú de la aplicación (Barra superior) –> Shell –> Nueva Ventana –> Sesión (Aquí aparecerá el nombre que se le ha puesto en la ventana de configuración).
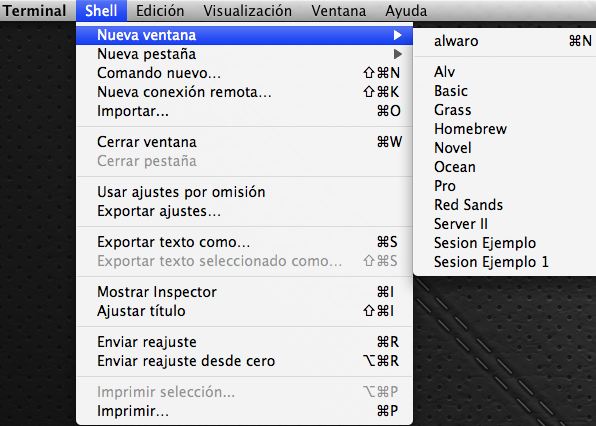
Iniciar sesión preconfigurada
Por supuesto, partiendo de estas dos formas, existen ya múltiples variedades como lanzador de aplicaciones, servicios, asociación de atajos de teclado…etc etc pero eso, es otro artículo 😉
leer más
Enviado por Alvaro Anaya M. sobre Mar 6, 2010 en Scripts, Trucos | 27 comentarios
Este pequeño Script fue ideado para un caso muy concreto aunque se puede adaptar bastante más según las necesidades. En este caso, lo explicaré según el ámbito para el que fué ideado y que no es otro que el estar asociado a una regla de Outlook para activarse en cuanto llegue un correo de extrema importancia que no puede demorarse sin ser procesado.
Como he dicho antes, este VBScript fue diseñado para un entorno muy concreto que puedo resumir así:
- Existen varias máquinas virtuales destinadas a la monitorización con diferentes herramientas.
- Cada una de las máquinas tiene un Outlook configurado con la cuenta del cliente que representa.
- Evidentemente, las máquinas están monitorizando por lo que no pueden tener el Outlook en pantalla.
- Esto hace que, además de un equipo para trabajar, tengamos múltiples monitores con sus respectivas herramientas de monitorización abiertas de continuo.
En este entorno de trabajo se incorpora una nueva premisa: Si llegan correos de cierta aplicación, hay que procesarlos cuanto antes ya que tienen un tiempo de vida. En principio esto no es un problema pero dado que son varios monitores, que están a unos metros y que quienes los controlan tienen otras tareas, es relativamente sencillo que el paupérrimo aviso que nos muestra el Outlook se nos pase desapercibido de forma que solamente veremos ese correo tan urgente si hacemos un repaso máquina por máquina de forma manual, lo que tambien es bastante sencillo que transcurra más tiempo del debido entre repaso y repaso por lo que volvemos a influir negativamente en el tiempo de respuesta al correo urgente.
Si bien es cierto que las propias reglas del Outlook incluyen la posibilidad de mostrar un aviso en pantalla, este tampoco es realmente eficaz, al menos en este entorno, ya que no siempre se muestra encima de todas las ventanas (Haciéndolo quedar oculto) sino que alguna que otra vez falla y no sabemos porque, aunque con tanta máquina virtual, no es la primera aplicación que se nos vuelve loca. Así que tras barajar todas las posibilidades y probar algunas alternativas me he decantado por crear este pequeño VBScript que está resultando realmente eficaz y sencillo, combinación que lo hacen ser la solución perfecta, al menos en este caso. Además, gracias a su sencillez, es posible implementarlo en otros entornos haciendo unos cambios mínimos en el mensaje.
Veamos el Script:
Dim Shell : Set Shell = CreateObject("Shell.Application") : Shell.MinimizeAll
msgbox("Ha llegado un nuevo correo de APLICACION_ENVIADORA")
.Esta 2 lineas son el 75% de todo el proceso ya que el 25% restante es la regla que enlaza con este Script al darse la condición que le digamos.
La primera de las dos lineas lo que hará es ocultar TODAS las ventanas que tengamos visibles, es decir, es lo mismo que pulsar el boton de «Mostrar Escritorio».
Una vez que solo veamos el escritorio, nos mostrará un mensaje de advertencia informando de que ha llegado un nuevo correo de APLICACION_ENVIADORA. (Evidentemente la aplicación real no se llama así pero no creo que sea relevante para la explicación cual sea el nombre real de la aplicación).
Ahora solo nos queda ir al Outlook y entrar en:
Herramientas –> Reglas y alertas –> Nueva regla –> Comenzar regla en Blanco
Esto nos abrirá un pequeño asistente en el que podremos ir confeccionando los parámetros de la regla que, en este caso, quedarían así una vez terminada:
Aplicar esta regla a todos los mensajes procedentes
de APLICACION_ENVIADORA@loquesea.com
y solo en esta máquina
iniciar Script_AppEnviadora.vbs
La primera parte de la regla es la condición, que en este caso comprobará si se cumple que el remitente de cada nuevo correo sea APLICACION_ENVIADORA@loquesea.com que, en este caso, se trata de una aplicación y la parte otra parte de la regla, la relativa a la acción a desarrollar cuando se produzca la condición, es iniciar la ejecución de un programa, que en este caso, más que un programa es nuestro script de 2 lineas: Script_AppEnviadora.vbs.
Esta combinación funciona realmente bien, os lo puedo asegurar y en un entorno de monitorización no hay nada mejor para llamar la atención de quien esté en el puesto que ocultarle la herramienta con la que monitoriza, es infalible. Eso si, hay que tener en cuenta un punto realmente importante, esta regla que hemos creado es una regla de cliente y por tanto es completamente necesario que el cliente esté funcionando, es decir, es necesario tener el Outlook abierto para que se ejecute pero eso no lo voy a automatizar ya que mi intención es mejorar la efectividad y hacer más cómodo el trabajo, no sustituir a las personas por Scripts o automatizaciones, que ya hay bastante paro estos días en los que vivimos!!!!
Descargar el Script: SCRIPT.VBS
leer más
Enviado por Alvaro Anaya M. sobre Oct 7, 2009 en Trucos | 10 comentarios
Este pequeño truco, para mi ha sido una bendición y aunque no es realmente mío, creo que debo publicarlo sin dudar ya que, al menos para mi, es vital. El caso es que tras pasarme a Snow Leopard fui actualizando los programas que suelo usar y entre ellos el TextMate (ver 1.5.8) y aunque a simple vista todo funcionaba correctamente, cuando comencé a darle un uso intensivo descubrí, para mi horror, que la combinación de teclas que más uso, la de las teclas COMANDO + CURSOR para seleccionar una linea completa o desde el punto en el que nos encontremos hasta uno de los extremos, ya sea hacia el principio de la linea usando COMADO + FLECHA IZQUIERDA o hacia el final de la misma mediante COMANDO + FLECHA DERECHA, no funcionaban. Lo extraño es que esa combinación funciona en todos los programas ya que es un atajo de teclado del sistema.
Lo primero que hice fue pensar que en la configuración de TextMate encontraría alguna opción para habilitarlo o que, quizás era una combinación asignada ya a otra función pero no encontré nada, lo que me llevo a recurrir a nuestro queridísimo amigo Google.
Por suerte, en un foro de MacUpdate, encontré la solución en un Post de un tal MISHA y consiste en crear una carpeta y un archivo, en el caso de que no existan, ya que si no, bastará con editarlos y añadir cierta información en él.
La ruta es:
Carpeta de usuario /Library/KeyBindings/DefaultKeyBinding.dict
Dicho archivo, tendremos que editarlo para añadir las siguientes líneas, tal y como aparecen a continuación, al final del mismo:
"@\UF702" = "moveToBeginningOfLine:";
"@\UF703" = "moveToEndOfLine:";
"$@\UF702" = "moveToBeginningOfLineAndModifySelection:";
"$@\UF703" = "moveToEndOfLineAndModifySelection:";
Una vez con la información añadida y el archivo guardado, solamente nos quedará reiniciar el TextMate y volveremos a disfrutar de una combinación que, al menos como digo, en mi caso es de las más usadas.
TextMateís command-left/right arrow key functionality (one of the most commonly used keystrokes) is broken in Mac OS X 10.6 (Snow Leopard).
Fortunatelyí thereís a fix. Edit (or create) the file named ~/Library/KeyBindings/DefaultKeyBinding.dict and add the following lines to the end:
«@\UF702» = «moveToBeginningOfLine:»;
«@\UF703» = «moveToEndOfLine:»;
«$@\UF702» = «moveToBeginningOfLineAndModifySelection:»;
«$@\UF703» = «moveToEndOfLineAndModifySelection:»;
Quit and re-launch TextMate, and your precious key-combo should be working again.
leer más
Enviado por Alvaro Anaya M. sobre Ago 19, 2009 en Manuales | 21 comentarios
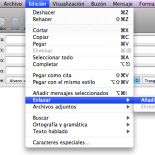
Este artículo es, más que un truco, la forma de aprovechar una característica del sistema operativo OSX en su versión Leopard ya que en Snow Leopard resulta que vienen con ello de serie. La verdad es que desde el primer día hasta hoy, el sistema operativo de la empresa de la manzana no ha dejado de sorprenderme gratamente y por eso mismo me extrañó muchísimo que MAIL una de las aplicaciones insignias integradas en el propio sistema no tuviese forma de crear un enlace o link mediante una combinación de teclas, sobretodo por que tiene combinaciones de teclas para prácticamente cualquier cosa, aunque repito, esto solo ocurre en Leopard, Snow Leopard tiene asignadas las teclas Comando+K para la creación de enlaces. Si tambien ha buscado el desaparecido atajo de teclado para crear un enlace en MAIL u otro atajo inexistente para cualquier otra aplicacion, en Leopard no tiene problema alguno ya que, como veremos a continuación, podrá crear los atajos que quiera, ya sean genéricos para todas las aplicaciones o, como en el caso que cito, para una aplicación en concreto. Dicho esto, veamos los pasos…
Lo primero que tenemos que hacer es asegurarnos de que la opción que queremos usar mediante el atajo de teclado, no tiene un atajo que desconozcamos. Para asegurarnos solamente deberemos buscarla en el menú superior…
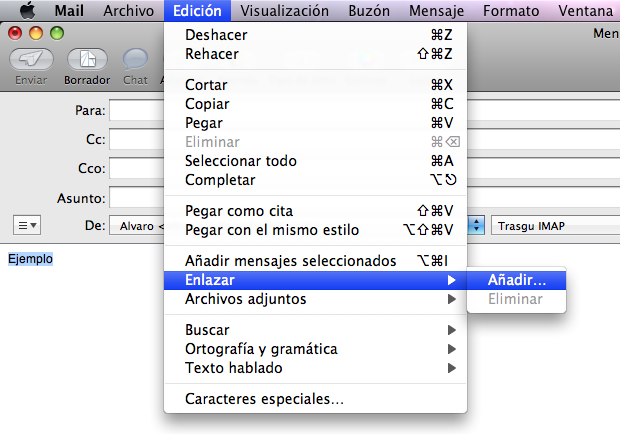
Enlazar desde el menu
Como se puede ver en la anterior captura, a la derecha de la opcion «Enlazar» no tenemos ninguna combinacion de teclas escrita por lo que no existe atajo de teclado para realizar dicha acción así que tendremos que crearla y, gracias al OS X, nos será realmente fácil.
El siguiente paso será ir al «Panel de Preferencias» y dentro de él accederemos a la opción «Teclado y ratón» donde se abrirá una ventana en la cual tendremos que situarnos en la última pestaña (Funciones rápidas de teclado) y pinchar sobre el botón con el signo «+» como se puede ver en la siguiente imagen…
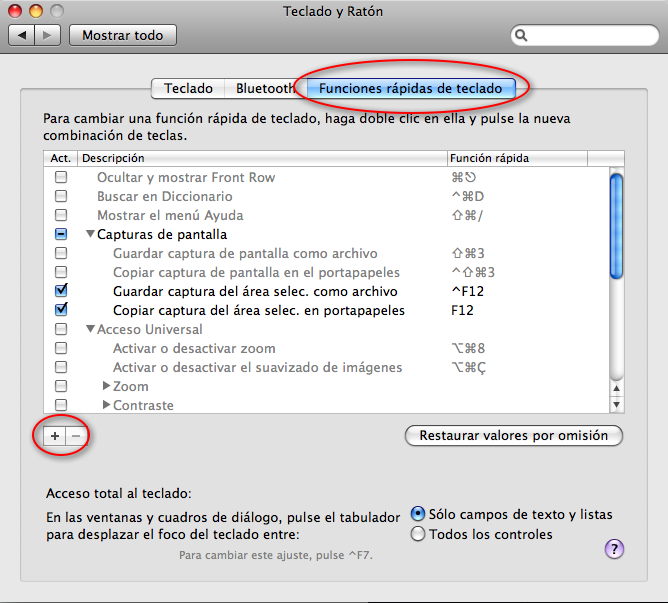
Añadir nuevo atajo de teclado
Tras seguir esos pasos aparece una última ventana en la que solamente tendremos que configurar tres campos:
APLICACIÓN: En este caso MAIL, si fuera un atajo genérico para cualquier programa, dejaríamos la opción de todas las aplicaciones.
Título del menú: Aquí es necesario escribir el nombre de la opción TAL Y COMO APARECE en el menú. En el ejemplo que estamos haciendo, la opción de crear un nuevo enlace era «Añadir…» en el menú así que lo escribimos tal cual en el campo.
Función rápida teclado: En este campo solamente debemos introducir la combinación de teclas que queramos asignar a la opcion de menu previamente escrita. Un consejo es que primero miremos en la pantalla anterior que no esté usada. En este caso he utilizado una combinación de tres teclas ya que, aunque ya existen algunas en el sistema por defecto, con 3 teclas hay menos por lo que es menos probable que esté usada. Si se nos pone un signo de adverténcia al lado de este campo es que dicho atajo de teclado está ya en uso.
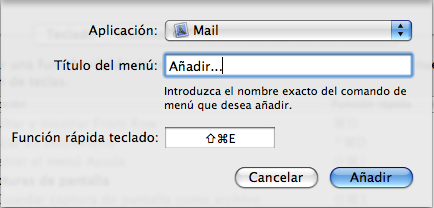
Creando el atajo de teclado
Finalmente pulsamos el botón Añadir para hacer efectivo el atajo de teclado, cerramos el panel de preferencias y volvemos a MAIL.
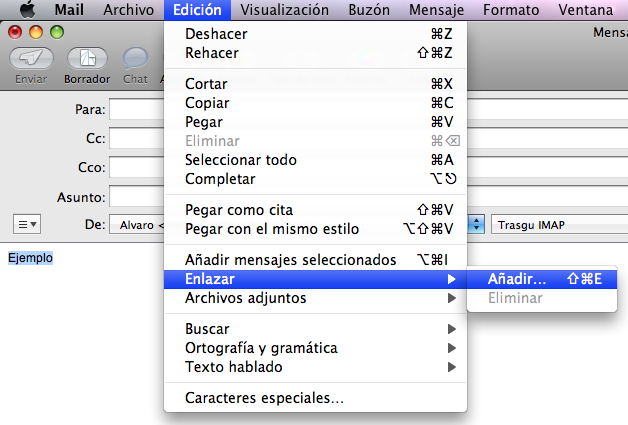
Atajo de teclado creado
Esta vez, si buscamos de nuevo la opcion en el menú para crear el enlace, veremos que a su lado aparecerá la nueva combinacion de teclas para llevarla a cabo, siempre y cuando hayamos seguido los anteriores pasos de forma correcta.
Ahora simplemente nos bastará hacer la selección del texto que queramos convertir en enlace y, una vez seleccionado pulsaremos dicha combinacion de teclas para que nos aparezca la ventana solicitando la dirección a enlazar.
Como he dicho antes, esto mismo es aplicable a cualquier opción de cualquier programa, siempre y cuando cumpla el único requisito necesario para realizar esto que es que dicha opción aparezca en el menú superior de la aplicación.
Estos son algunos de los atajos que tengo creados y que más utilizo, en este caso en Safari.
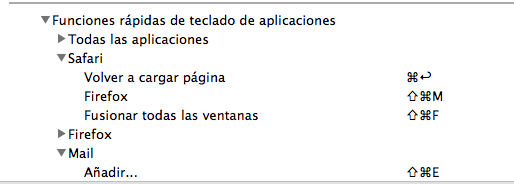
Volver a cargar: Seria la misma acción que la tecla F5 que, por comodidad la he cambiado a comando+intro
Firefox: Esta opcion aparece si habilitamos en las preferencias que aparezca el menú de desarrollo y su función es pasar la página que estemos visualizando en Safari al nevagador Firefox. Esto lo realizo con Shift+Comando+M (M de Mozilla)
Fusionar todas las ventanas: Cuando vamos abriendo varios enlaces desde otros programas, o pinchamos en enlaces programados para abrirse en una ventana diferente en vez de una pestaña se nos abren varias ventanas de safari. Esta opcion las unifica todas en varias pestañas de la misma ventana. Las teclas son Shift+Comando+F (La F de Fusionar)
Quizás os parezca un poco tonto lo de aclarar «M de Mozilla» o «F de fusionar» pero es un principio básico para crear enlaces lo más lógicos posibles a fin de recordarlos aunque estes una temporada sin usar el equipo. Si los enlaces son teclas aleatorias no las recordarás nunca mientras que de esta manera es muy sencillo acordarse. También es cierto que se pueden consultar en cualquier momento en el mismo menú superior pero ¿¿No creamos los atajos de teclado para evitar dar pasos de más como el de ir a buscar la opción al menú superior??
Por supuesto, también es posible cambiar los atajos de teclado predefinidos en el sistema por otros cualquiera. De hecho, en la segunda captura se pueden ver las combinaciones que tengo para realizar, valga la redundancia, las capturas. Seguramente estará pensando… Pero ¡¡si tiene la tecla F12 y en mi portátil la tecla F12 es para dar volumen!! Eso es por que otra cosa que suelo hacer en mis MAC es cambiar la configuracion de las teclas F1, F2, F3…etc para que sean dichas teclas y no Brillo, Exposé, DashBoard…etc. Al hacer esto, puedo dar muchas más funciones automatizadas a mis equipos. Además, no solo tengo otras combinaciones para invocar el Dashboard o el exposé sino que puedo seguir haciéndolo con las teclas F3,F4…etc solamente que necesito pulsar tambien la tecla Funcion (Fn). Gracias a este cambio puedo asignar la tecla F12 de mi portatil (La ultima tecla de la hilera de arriba, salvo por expulsar disco) a las capturas de pantalla al portapapeles. Si la oprimo con la tecla control apretada la captura se realiza en un archivo .png en el escritorio aunque, evidentemente, esto ya son gustos personales que pueden variar mucho de una persona a otra y lo importante aquí no es tener el ordenador como yo digo sino que se trata de estar lo mas cómodo con él para trabajar lo mas a gusto y rápido posible, cosa que OS X nos permite hacer de forma muy sencilla.
leer más