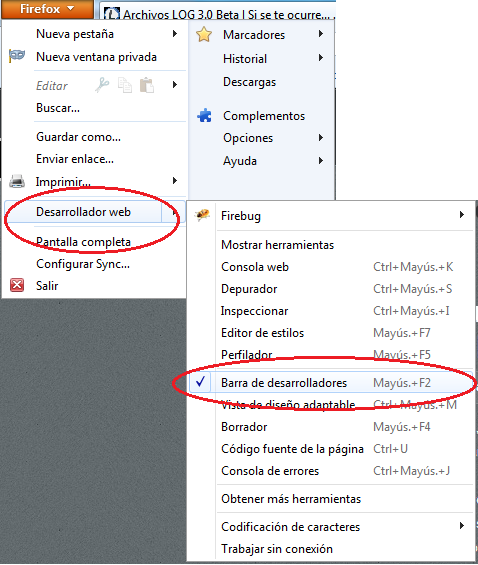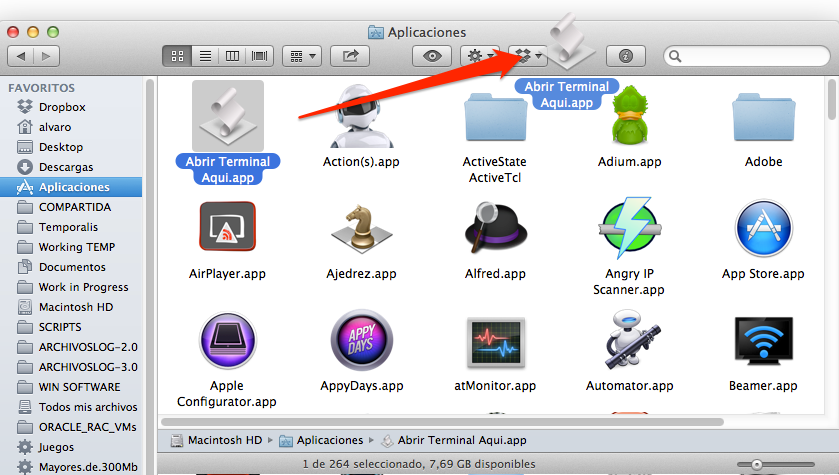Enviado por Alvaro Anaya M. sobre May 27, 2013 en MiniTips | 5 comentarios

Extremamos una nueva sección: MiniTips. Pequeños trucos para grandes soluciones (Que bonito me ha quedado 🙂 ) y para el primero, un truco muy bueno.
En ocasiones tienes que enviar una captura de una web a alguien: Del Enterprise Manager de Oracle, del cloud control, una tabla enorme, una gráfica…etc etc y te encuentras con que esta no entra en la pantalla así que hasta ahora tenias 2 opciones: Hacer más de una captura y enviarlas (Pegadas en una o por separado, en ambos casos mas trabajo) o buscar formas alternativas de extraer la información (Normalmente, mas vueltas y, por tanto, mas trabajo).
Pues nada, a partir de ahora, con esta función NATIVA de Firefox (Eso es, sin plugins, sin extensiones, sin programas de terceros… nada, solo firefox) podremos hacer una captura de la pagina completa, sea lo larga que sea, ¿como? Pues así de fácil, estos son los pasos:
El primero de todos es, obviamente, abrir la URL que queramos capturar completa, en el Firefox.
Acto seguido vamos al menú y activamos la barra de desarrolladores en el menú «desarrolladores web», tal y como vemos en la siguiente captura:
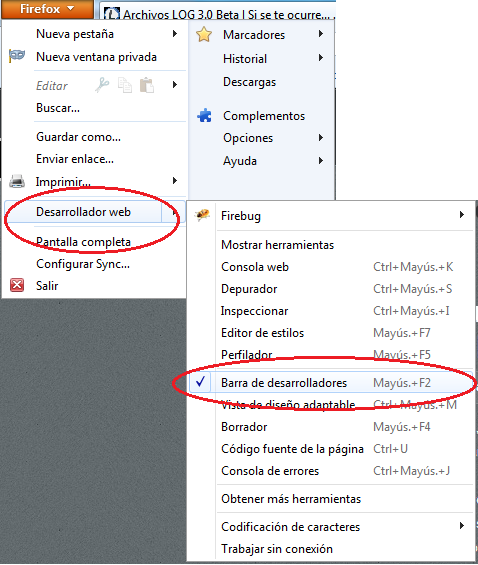
Activar la barra de desarrolladores
Tras habilitarla, veremos que, en la parte inferior de la pantalla, nos ha aparecido una barrita oscura donde podremos escribir. Esta es la barra de desarrolladores, desde donde podremos interactuar a distintos niveles con el sitio que tengamos en pantalla aunque en este nivel, nos quedaremos en el screenshot de la página completa.
En este recuadro veremos que nada más comenzar a escribir, nos sugerirá el autocompletado de la orden que estemos escribiendo y lo mejor de todo es que de las opciones de la orden también hay sugerencias.

Autocompletado en la barra de desarrolladores
De esta forma, escribiremos la siguiente orden para que haga un screenshot o captura de la web completa (Completa es completa, es decir, desde el primer pixel hasta el ultimo que no podemos ver porque hay que usar el scroll) que estamos viendo y la almacene en el portapapeles y muy importante: sin que salgan las barras ni botones del navegador, es decir, solamente la web completa, lista para «pegar» en nuestro editor de imágenes, correo..etc
screenshot --clipboard --fullpage
Cabe destacar, que podemos guardarla directamente en un archivo, realizar la captura con retardo…etc pero eso os lo dejo a vosotros, para que tengáis con lo que cacharrear 😉
leer más
Enviado por Alvaro Anaya M. sobre May 20, 2013 en Scripts | 7 comentarios

Este script es ideal para los que quieran comenzar a hacer scripts sencillos en applescript ya que realiza tareas bastante comunes como obtener el path de la ventana del finder, comprobar si existe una app mediante el bundle identifier…etc Además que es de lo más útil , todo sea dicho.
El script está pensado para tener un enlace en la barra de herramientas del Finder, para lo que hay que arrastrarlo de forma de manual a él.
Una vez instalado en la Finder Toolbar, nos permitirá abrir la terminal en la misma carpeta donde esté situada la ventana del Finder donde pulsemos sobre el icono. Es mucho más sencillo de lo que parece:
Si en el Finder estas en la carpeta /Users/MiUsuario/Downloads y pulsas el boton que enlaza al script, abriras la termina en esa misma carpeta, no en la carpeta por defecto que se abre siempre en al terminal.
Ahora bien, he agregado una comprobación mas para que, si tenemos instalado en el equipo la aplicación iTerm2, nos abra esta en lugar de la Terminal de OSX.
Hay que decir también que applescript no es un lenguaje más rápido del mundo y si estamos en un Mac bastante viejo y somos unos fanaticos de la inmediated, es posible modificar el script para que nos lance directamente la app que queramos sin realizar ninguna otra comprobación, pero eso os lo dejo a vuestro gusto.
A continuación os dejo el script «tal cual» aunque para que sea realmente útil, es necesario convertirlo en app y llevárselo a la barra del Finder. Por esta razón os doy dos opciones, escoged la que queráis 🙂 :
1.- Bajar la version compilada (enlace al final del articulo)
2.- Copiar el código (mostrado mas abajo) y compilarlo como aplicación.
Después de haber seguido cualquiera de las dos, mi consejo es que os lleveis el «.app» a la carpeta aplicaciones (No porque solo funcione desde allí sino porque será más fácil que no se elimine por error o se mueva) y una vez allí, arrastrarla a la barra superior del Finder, tal y como vemos en la siguiente captura:
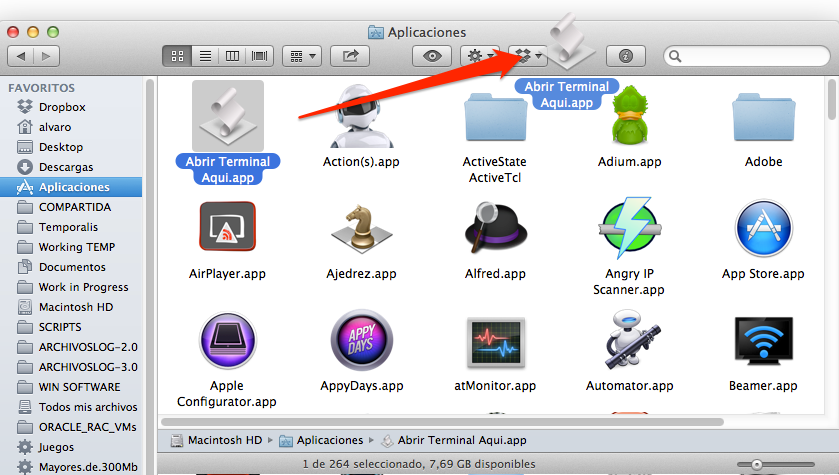
Se arrastra la app a la Toolbar del finder
Este es el script:
*NOTA: El coloreado del código no es correcto porque applescript no está soportado por el plugin de wordpress y lo he marcado como ActionScript3 pero esto solo afecta a los colores para mostrarlo en WEB.
(*
Abrir Terminal aqui
por Alvaro Anaya
www.archivoslog.es
Version 0.1
*)
-- Lo primero es recoger la direcc de la ventana del Finder
tell application "Finder" to set rutaProcesada to (folder of the front window) as alias
-- Ahora comprobamos si esta instalado el iTerm2 (con el bundle identifier es mas fiable)
try
tell application "Finder" to get application file id "com.googlecode.iterm2"
set existeApp to true
on error
set existeApp to false
end try
-- Ahora si existe, abrimos la ruta en iTerm, de lo contrario, en Terminal
if existeApp is true then
tell application "iTerm"
open rutaProcesada
activate
end tell
else
tell application "Terminal"
open rutaProcesada
activate
end tell
end if
Por supuesto, el icono de la app es modificable al 100%. Por ejemplo, si tomamos el de la misma Terminal, el aspecto que muestra la barra del finder mejora bastante como podemos ver a continuación aunque si tenemos un icono de aspecto similar al de los otros botones de la barra del finder, quedaria mucho mejor, sin duda:

Finder Toolbar con «Abrir terminal aquí» y el icono de Terminal.app
Y como siempre… esta es la verison «Todo hecho» para la gente sin tiempo/ganas de «cacharrear». Es el enlace al script ya compilado como .app y con el icono de la terminal. Solo es necesario llevarlo a la carpeta «/Aplicaciones» y desde allí, arrastrarlo a la barra del Finder:
Enlace a «Abrir Terminal Aqui»:
Descargar app compilada
leer más