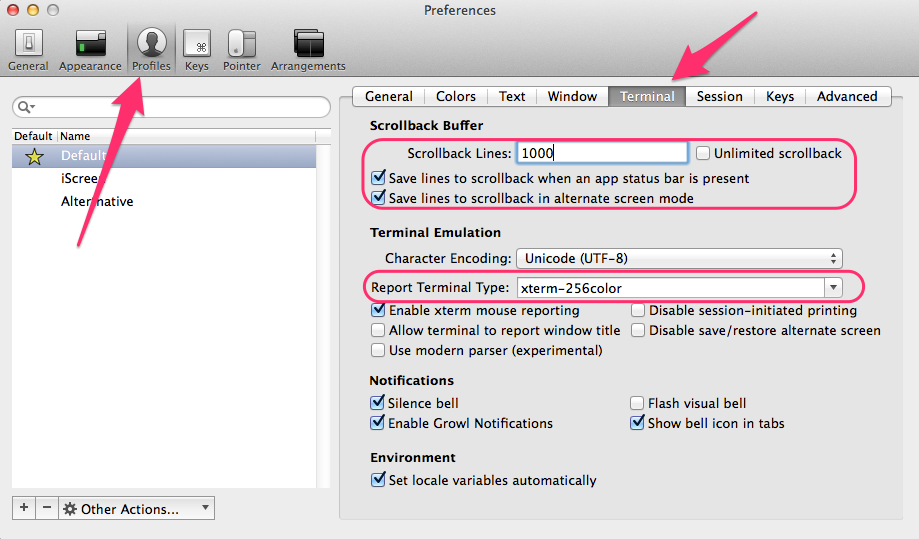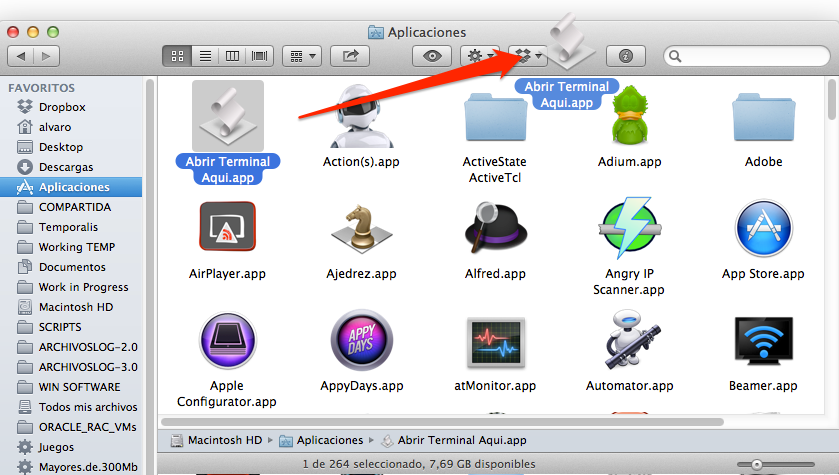Configurar el scroll con iTerm2 y GNU Screen

Uno de los mejores inventos de software, cuando te acostumbras a usarlo, es Gnu Screen (A partir de ahora lo llamare solamente Screen). Si eres como yo, que uso continuamente la shell y no conoces screen, te lo recomiendo encarecidamente, te permite hacer muchas cositas interesantes que hacen la vida mas fácil y porque no, elegante (Si, hay soluciones elegantes incluso para la shell 🙂 )… pero estas lineas no son para hablar de las bondades de Screen sino para indicar como configurar una función que por defecto no me ha funcionado en el Mac con la combinación de iTerm2 y Screen: el scroll vertical.
Al principio pasaba sin el… pero reconozcámoslo, es una faena, por ejemplo: tener que lanzar un segundo ls porque lo que querías ver se ha quedado una o dos lineas fuera de pantalla, o incluso visualizando un fichero con cat…. o con otra cualquiera de las miles de situaciones a las que te empuja el hecho de no tener el scroll vertical asi que me puse a investigar un poco y he dado con la solución que es la siguiente:
Lo primero que deberemos hacer es tener en el fichero .screenrc la configuración para tener scroll con diferentes tipos de terminal. Para ello debemos añadir alguna linea pero ya que tenemos que editar el fichero, os dejo mi configuración de Screen en la cual ponemos ver dos bloques:
– Las primera 3 lineas son para que se muestre la barra de «pestañas» en la parte inferior de la pantalla, con algo de información.
– Las ultimas 3 lineas son las que permiten tener el scroll.
hardstatus on
hardstatus alwayslastline
hardstatus string "%{.bW}%-w%{.rW}%n %t%{-}%+w %=%{..G} %H %{..Y} %d/%m %c "
term xterm-256color
defscrollback 1000
termcapinfo xterm|xterms|xterm-256color|vt100|xs|rxvt|rxvt-cygwin-native ti@:te@
La 1era de las 3 ultimas lineas:
term xterm-256color
Solamente esta cambiando el tipo de terminal que usaremos en screen. Por defecto, si hacemos desde screen:
echo $TERM
Nos mostrara que tenemos una terminal llamada screen, sobre la cual no tenemos ninguna configuración internaste, ni es muy y estándar que digamos asi que lo primero que deberíamos hacer es cambiarla y ya puesto la xterm-256color es muy competente y con bastantes colores, que sea una SHELL no significa que tenga que ser un castigo en monocromo o con varias tonalidades de tortura en verde y negro.
La 2da linea:
defscrollback 1000
Indica el numero de lineas que se podrá retroceder haciendo el scroll.
Y para finalizar, la linea que de verdad hace lo que queremos hacer:
termcapinfo xterm|xterms|xterm-256color|vt100|xs|rxvt|rxvt-cygwin-native ti@:te@
Habilita el scroll sobre varias terminales, no solo sobre xterm-256color que es la que hemos indicado que usaremos sino sobre unas cuantas mas, así esta linea me sirve en varios sistemas mas, incluido CYGWIN, de hecho, lo que suelo hacer en otros sistemas en copiarme el fichero $HOME/.screenrc tal y como os lo he mostrado hace unas lineas para tener el screen configurado.
Bien, llegamos a este punto es cuando probáis la configuración y ZAS! No funciona!! Aun nos falta una parte, tenemos que hacer un par de pequeños cambios en la configuración de iTerm2:
Tendremos que, obviamente, abrir iTerm2, sus preferencias y situarnos en PROFILES para poder después visualizar la pestaña TERMINAL.
Una vez en dicha pestaña, marcaremos las dos opciones que aparecen bajo el textbox de «scrollback lines» el cual aprovechando el momento, podremos modificar también para que sean el mismo numero de lineas que hemos indicado en el fichero de configuración del Screen. Tras estos cambios solo nos quedaría indicarle también a iTerm2 que la terminal será del tipo xterm-256color y estada todo listo.
A partir de este momento, cuando use screen, tendrá el tan apreciado scroll vertical, además de las otras opciones de screen que hemos habilitado si no tenia ya.
leer más