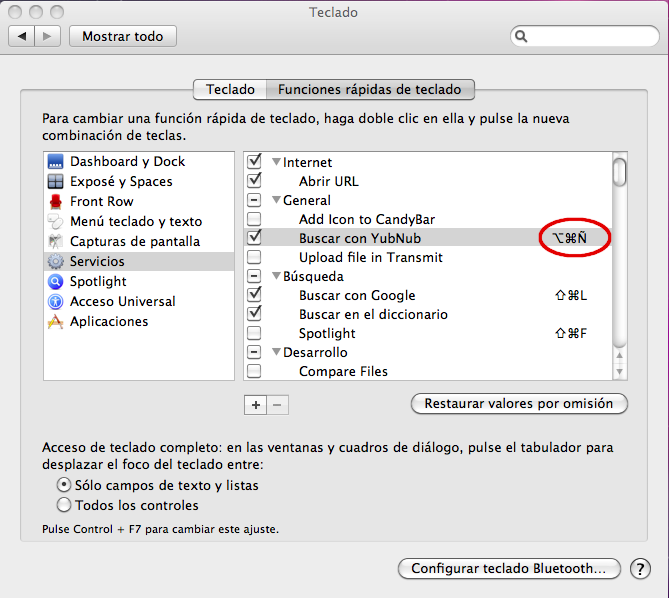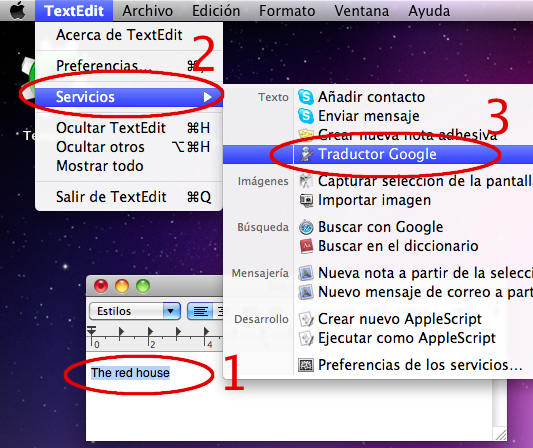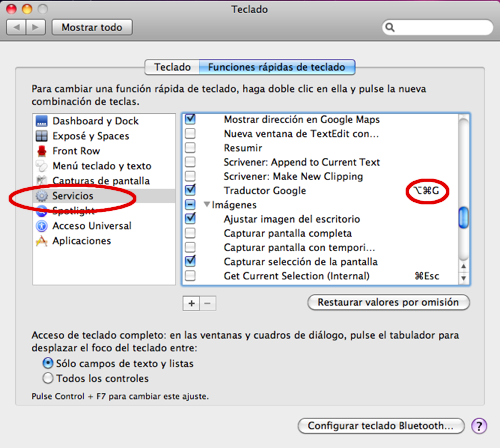Enviado por Alvaro Anaya M. sobre Feb 24, 2010 en Scripts | 91 comentarios
Se imagina que, con solamente seleccionar un texto en inglés (en cualquier programa) y presionar una combinación de teclas (O dos clic de ratón, como prefiera) se traduzca en Google Translate?? ¿¿Se imagina que eso no tome recursos del ordenador porque no es ningún proceso en memoria, ni ejecutándose continuamente?? ¿¿Se imagina bajarlo ya preparado o haciéndolo usted mismo desde cero?? Pues si le está costando imaginárselo es que no ha leído aún el artículo «COMO CREAR UN SERVICIO DE TRADUCCION EN MAC» que hace no mucho tiempo he publicado y cuya nueva versión comenzaré a explicar a continuación.
Hace un par de días, uno de los lectores del Blog (Micropark) me comentaba que estaría bien que también se le pudiesen enviar direcciones WEB al traductor creado en el artículo antes mencionado para que se tradujesen como WEB completas. Como no era algo muy complejo, me puse a hacerlo y este es el resultado:
En este artículo no me pararé a explicar cada uno de los pasos y los detalles del porqué se hacen las cosas, ya que lo explico todo, paso por paso, en el ANTERIOR ARTÍCULO.
Ciertamente, Micropark tenía razón, si se seleccionaba un texto la traducción funcionaba perfectamente pero si seleccionábamos una dirección WEB el servicio se limitaba a traducirla como si se tratase de un texto normal, es decir, realizaba una traducción de la propia dirección y no del contenido.
La propia página del traductor de Google hace su distinción del texto que introducimos en ella para saber si se trata de un enlace o no, pero como en nuestro caso ya le enviamos una dirección concreta, la función de detección de enlaces de google no nos sirve. Teniendo esto en cuenta está claro el siguiente paso lógico que debemos de dar:
Tenemos que modificar el Servicio, o más bien el script del flujo de trabajo del automator, para que sea nuestro propio script el que distinga si se trata de una dirección WEB o de un texto normal para lo que nos basaremos en 3 reglas muy simples:
- Regla 1: Si el texto comienza por http, es una WEB
- Regla 2: Si comienza por www. también es una WEB
- Regla 3: Si no es ninguna de las anteriores es un texto normal.
Si se cumple alguna de las 2 primeras, formaremos la dirección a enviar al navegador WEB de la manera que el traductor de Google forma la URL cuando se trata de una WEB a traducir. En cambio, si es la regla 3 la que se cumple, enviamos la dirección tal y como lo hacíamos anteriormente (en la 1era versión del Script).
Así que el flujo de trabajo de automator queda exactamente igual salvo por el Script, que será así:
on run {input}
set input to {input} as text
set LaDirecc to ""
set LaDireccCompleta to CompruebaLinks(input, LaDirecc)
tell application "Safari"
activate
set the URL of (make new document) to LaDireccCompleta
end tell
end run
on CompruebaLinks(input, LaDirecc)
set Comienzo to input as text
set Comienzo to characters 1 thru 4 of input as text
set EsEnlace to false
if Comienzo is "www." then set EsEnlace to true
if Comienzo is "http" then set EsEnlace to true
if EsEnlace is true then
set LaDirecc to "http://translate.google.es/translate?js=y&prev=_t&hl=es&ie=UTF-8&layout=1&eotf=1&u=" & input
else
set LaDirecc to "http://translate.google.com/#en|es|" & input
end if
set input to LaDirecc
return LaDirecc
end CompruebaLinks
Si se fija un poco verá que para hacer la comprobación de las 3 reglas tampoco es necesario complicarse la vida mucho. De hecho, para hacerlo el único paso adicional realizado es comprobar los 4 primeros caracteres con los que comienza la cadena o texto a traducir. Como ya hemos dicho, si comienza por «http» o por «www.» (Fíjese que ambas cadenas son de 4 caracteres ya que en «www.» he incluido el punto) es una dirección web. Esto hace que si introducimos, por ejemplo: «archivoslog.es» no lo reconozca como dirección WEB pero realmente es la manera más simple de hacer la distinción ya que tratar de hacerlo por la terminación, además de complicar muchísimo el código del script debido a la gran cantidad de dominios existentes (.com, .es, .org, .ar, .eu…etc) seria relativamente sencillo encontrarnos fallos en textos con errores de sintaxis (Sin espacio tras el primer punto).
La diferencia más grande, además de la detección de enlaces, evidentemente, es que realizamos esta misma mediante una función llamada CompruebaLinks a la que le pasamos dos variables:
- input: Es la que contiene el texto seleccionado y que previamente convertimos al tipo «text» para poder manejarla a nuestro antojo.
- LaDirecc: Esta variable la enviamos vacía al proceso aunque es un pequeño truco para que la reconozca pero su principal misión es la de devolvernos el resultado de la función, es decir, la dirección final ya procesada para enviarla al navegador.
Y ya está, la verdad es que no ha sido complicado ¿verdad?. Ahora bien, como siempre, también está disponible el enlace de descarga del servicio ya completo al cual solamente le faltaría ubicarlo en la carpeta Servicios una vez descargado. Como último apunte, como en MAC hay 2 carpetas «servicios», os detallo la diferencia de ubicar nuestra pequeña creación en una u otra:
Para que todos los usuarios del sistema tengan acceso al servicio (Requiere autenticación):
- Disco principal/sistema/Librería/Servicios
Si quiere tener el servicio solo para el usuairo actual, la ruta es:
- Home del usuario/Librería/Servicios
Si tiene dudas de como realizar alguno de los pasos: VER EL ARTÍCULO ANTERIOR (Versión 1)
Servicio de traducción (Versión 2) Google para Snow Leopard: DESCARGAR
.
leer más
Enviado por Alvaro Anaya M. sobre Oct 15, 2009 en Varios | 30 comentarios

———————— Nota de actualización ———————
Este artículo tiene una actualización. Concretamente es en la parte del Applescript ya que he tenido que modificarlo haciendo alguna instrucción más simple ya que, el anterior código, no se ejecutaba bien en algunos equipos a pesar de que en otros si. Además en los que fallaba tampoco lo hacía siempre y era de forma completamente aleatoria, motivo por el cual, tras buscar los posibles problemas y gracias a las pruebas que realizó @zigaurre, quien también detectó el problema, he llegado a la conclusión de que seria más seguro sustituir el código y, de hecho, así ha sido.
Eso si, agradecería mucho que si alguien más ha experimentado este problema, me lo hiciese saber, ya que por ahora solamente ha ocurrido en un equipo, al menos que yo sepa, y casualmente es el único que tiene el Snow Leopard actualizado sobre una instalación anterior (Repito, al menos que yo sepa que le ha ocurrido).
El código que muestra el artículo ya está modificado así que no se preocupe porque pueda utilizarlo por error ya que no seria posible ya que, el enlace de descarga para quienes no quieran realizar los pasos a mano, también ha sido actualizado.
———————— Fin de la Nota de actualización ———————
Prácticamente de la misma forma que CREAMOS UN SERVICIO DE TRADUCCIÓN en nuestros MAC con Snow Leopard y gracias a la idea que me dió el compañero @zigaurre en twitter, se me ocurrió una solución al problema que se produce con la combinación de la beta de Quicksilver para Snow Leopard, la única versión de este genial lanzador de apps para este sistema y los triggers. El problema en concreto es que, por muchas veces que nos molestemos en crear el fabuloso trigger que nos comenta Berto Pena (@bertop) en ESTE ARTICULO de Think Wasabi (100% recomendado, tanto el artículo como el Blog), para pasarle comandos a YubNub, Quiksilver no tarda mucho tiempo en eliminarlo, haciéndolo completamente inservible (Repito, con la combinación de la última versión de Quicksilver y Snow Leopard solamente)
Dado que en Snow Leopard se mejora más aún el tema de los servicios de OS X permitiendo asignarle fácilmente un atajo de teclado a cada uno de ellos, y teniendo en cuenta que AUTOMATOR ha facilitado, aún más si cabe, la creación de sus flujos de trabajo y entre ellos el de la creación de servicios, no fue muy difícil llegar a la conclusión de que si unimos las posibilidades que nos ofrecen estas soluciones, podremos crear un servicio para buscar con YubNub, ya sea invocándolo mediante una rápida combinación de teclas o incluso con un par de clics de ratón a través del menú superior del sistema.
Una vez presentada la idea, vamos a ponernos manos a la obra aunque por esta vez, se lo pondré más fácil a la gente sin tiempo, o a quienes no quieren, por el motivo que sea, realizar todos los pasos y simplemente prefieran descargarlo ya hecho.
El archivo a descargar es: BUSCAR CON YUBNUB
Y la ruta donde debe estar ubicado es:
Carpeta de usuario /Libreria/Services
Ahora bien, si lo que quiere es saber como poder realizar cada uno de los pasos para crear este servicio, esto es lo que sigue…
Lo primero que necesitamos es abrir AUTOMATOR y seleccionar Crear nuevo servicio en el asistente que nos aparecerá, tal y como se muestra en la siguiente imagen:

El asistente de Automator
Esto nos abrirá un nuevo flujo de trabajo en el que solamente veremos un cuadro en la parte superior. Dicho cuadro sirve para especificar que tipo de datos recibirá el servicio y desde que aplicacion(es) aunque en este caso, no precisamos marcarle ninguna entrada de datos ya que lo haremos todo desde las siguientes acciones que insertaremos, así que tendremos que dejar, en los desplegables, marcadas las opciones «sin datos de entrada» y «en cualquier aplicación», al igual que no marcaremos que se reemplace el texto seleccionado, tal y como muestra la siguiente captura:

Sin entrada de datos
Ahora vamos a proceder a componer el flujo de trabajo. Si no está familiarizado con Automator verá que es muy fácil ya que solamente se trata de arrastrar la acción que queremos, de la parte izquierda al flujo de trabajo, en la derecha, como muestra la siguiente imagen:

- Insertando la acción en el flujo de trabajo
Lo primero que haremos será incorporar al flujo de trabajo la acción de “Solicitar Texto” mediante la cual habilitamos que sea posible introducir el comando YubNub.
NOTA DE COMILLAS: Para localizar las acciones en la parte derecha, si no nos aclaramos o no nos parece cómodo buscarlas en las categorías en las que están divididas, también podremos hacerlo utilizando un pequeño buscador que hay sobre ellas.
Tras tener preparado el diálogo que se mostrará, el siguiente paso es arrastrar la acción “Ajustar el valor de la variable” en la cual tendremos que pinchar con el ratón sobre el contenido del desplegable para que nos solicite un nuevo nombre de variable. Puede poner el que quiera pero recuerde que las siguientes veces que necesite usar esa variable deberá escribirlo tal cual. Si quiere seguir el ejemplo al pié de la letra, el nombre que yo he usado es “result”.
Y por último solamente tendremos que añadir una acción más al flujo de trabajo: “Ejecutar Applescript” que es, realmente, la que se encarga de que lo anterior tenga un sentido.
Su función es bastante simple: Recuperar el texto escrito en la primera ventana, gracias a la y concatenarlo a la dirección de YubNub para efectuar la búsqueda indicada en Safari. Como he dicho otras veces, puede usarse cualquier otro navegador pero prefiero hacerlo con Safari por que es el que seguramente esté en todos los MAC.
El applescript debe estar exactamente igual que aquí:
Pues ahora que ya sabemos como añadir las acciones comencemos a trabajar:
Lo primero que haremos será incorporar al flujo de trabajo la acción “Solicitar Texto” mediante la cual habilitamos que sea posible introducir el comando YubNub.
Para localizar las acciones en la parte izquierda, si no nos aclaramos o no nos parece cómodo buscarlas en las categorías en las que están divididas, también podremos hacerlo utilizando un pequeño buscador que hay sobre ellas.
Tras tener preparado el diálogo que se mostrará, el siguiente paso es arrastrar la acción “Ajustar el valor de la variable” en la cual tendremos que pinchar con el ratón sobre el contenido del desplegable para que nos solicite un nuevo nombre de variable. Puede poner el que quiera pero recuerde que las siguientes veces que necesite usar esa variable deberá escribirlo tal cual. Si por el contrario, quiere seguir el ejemplo al pié de la letra, el nombre que yo he usado es “result”.
Por último solamente tendremos que añadir una acción más al flujo de trabajo: “Ejecutar Applescript” que es, realmente, la que se encarga de que lo anterior tenga un sentido.
Su función es bastante simple: Recuperar el texto escrito en la primera ventana, gracias a la variable y concatenarlo a la dirección de YubNub para efectuar la búsqueda indicada en Safari. Como he dicho otras veces, puede usarse cualquier otro navegador pero prefiero hacerlo con Safari por que es el que seguramente esté en todos los MAC.
El applescript debe estar exactamente igual que aquí:
on run {result}
set LaDirecc to "http://www.yubnub.org/parser/parse?command=" & result
tell application "Safari"
activate
open location LaDirecc
end tell
end run
Tras esto, solamente nos quedará guardar el servicio para poder utilizarlo a través del menú superior de cualquier aplicación (Tal y como marcamos en el primer cuadro del flujo de trabajo) PERO como en Snow Leopard es muy sencillo «rizar el rizo» vamos a darle una vuelta de tuerca más y le asignaremos una combinación de teclas para poder, a golpe de teclado, invocar el servicio de una rapidísima manera.
Para hacerlo tendremos 2 maneras de actuar:
Podremos hacerlo mediante el menú servicios en la barra superior, concretamente la opción»Preferencias de los servicios», o bien es posible realizarlo a través del panel de preferencias del sistema, entrando en teclado y en la ventana que aparece nos situaremos en la última pestaña «Funciones rápidas de teclado» y seleccionamos «servicios» en el cuadro de la izquierda. Cualquiera de estos dos caminos nos situarán en la misma ventana que es la que nos permitirá asignar (o modificar) una combinación de teclas a cualquier servicio, no solo al que acabamos de crear, sino a cualquiera de los que veamos en esa lista.
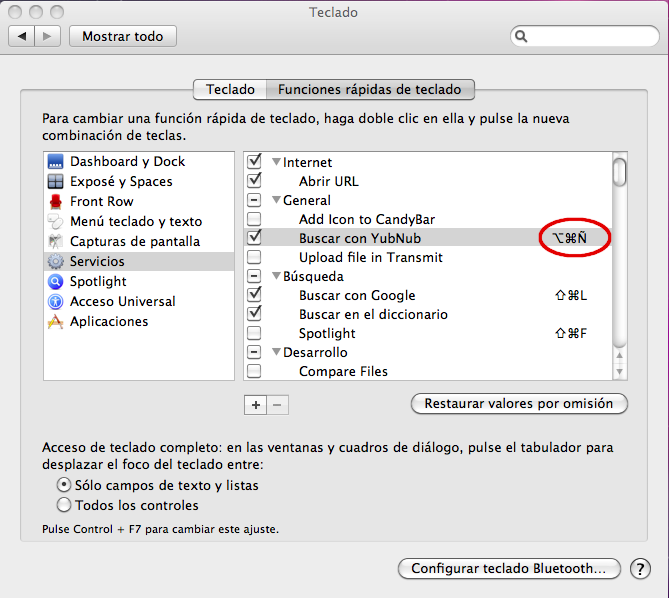
- Asignación de teclas a los servicios
Para asignar las teclas, tendremos que pinchar con el ratón a la derecha del servicio. La verdad es que no es un campo que esté delimitado así que tendremos que hacerlo por aproximación tomando como ejemplo los que están en la lista y ya tienen una combinación de teclas asignadas (O la anterior captura, ya que la zona donde debemos pinchar con el ratón es la que está marcada con un circulo rojo).
En el ejemplo he añadido la combinación ALT+Comando+Ñ ya que es muy posible que sea un atajo de teclado que no esté en uso pero es posible añadir la combinación que queramos incluso aunque esté en uso ya, eso si, en el caso de que sea una combinación utilizada no funcionará siempre, evidentemente.
Y con todo esto, ya podremos disfrutar de la genialidad de YubNub con una combinación de teclas, casi de la misma forma que lo hacíamos con Quicksilver antes de que la actualización hiciese que el trigger se borrase del lanzador cada X tiempo.
leer más
Enviado por Alvaro Anaya M. sobre Oct 2, 2009 en Manuales | 62 comentarios

—————– Actualización del 18 diciembre 2009—————
He tenido que modificar el Script ya que la dirección del traductor ha cambiado, haciendo que no funcionase la anterior versión. Si ya tenias el servicio creado y este ha dejado de funcionar, puedes bajarte la nueva versión o modificar la direcc del traductor en tu Script, como prefieras. Si por el contrario es la primera vez que lees este artículo, puedes seguirlo sin problema dado que ha sido actualizado y todo está correcto.
—————————————————————-
Una de las características más útiles y menos conocidas de MAC es la del menú Servicios, integrado en la barra de herramientas de cada programa. Dichos Servicios son funciones que vienen «de serie» en el sistema y otras que se añaden con cada nuevo programa y que permiten interactuar con los contenidos que estemos visualizando dependiendo del tipo que sean estos, del programa que estemos usando y de la función en si.
Esta carácterística incluye funciones como:
- Resumir: Permite, a partir del texto seleccionado, hacer un resumen del contenido a modo de preview. Para comprender esta opcion basta con pensar en el pequeño avance que nos muestran de las noticias algunos feeds o algunas Webs.
- Crear nuevo correo: Inserta el texto seleccionado en un nuevo correo
- Buscar en Google: Eso mismo, busca la seleccion en Google
Estas son solamente unas pocas de las muchísimas funciones que pueden aparecer en dicho menu y, a pesar de que existen todo tipo de ellas, hay una que no viene por defecto y que es realmente útil: La traducción.
Lo cierto es que, al menos en mi caso, he ido sustituyendo dicha función por la de búsqueda en el diccionario, que es otro de los servicios que viene por defecto en el sistema y que permite ver la definición de una palabra (evidentemente, como cualquier otro diccionario) pero eso, en ocasiones no resulta suficiente, sobre todo si no es una palabra lo que deseamos traducir y es una expresión o un texto completo.
Por otro lado, desde hace unos dias estoy disfrutando de las nuevas funcionalidades de Snow Leopard y una de las mejoras es precisamente la personalización del menu Servicios por lo que animado a causa de esto, he decidido crear mi propio servicio de traducción a través del Traductor de Google de forma que, solamente con el sistema y sus opciones, es decir, sin software de terceros ni ningún tipo de añadido salvo la conexión a internet, veremos como crear este servicio e incluso la forma de ejecutarlo con una combiancion de teclas para evitar movernos por los menús, ganando aún mas rapidez si cabe. Comencemos….
Para que todo sea mas sencillo, vamos a recurrir al programa ideado para hacer las cosas mas sencillas: AUTOMATOR.
Abrimos automator y seleccionamos la opción para crear un nuevo servicio.

El asistente de Automator
Ya dentro de la ventana para componer el flujo de trabajo, veremos en la parte superior de la columna derecha un pequeño cuadro con algunas opciones, en las que tendremos que decirle que nuestro servicio va a recibir TEXTO y lo hará DESDE CUALQUIER APLICACIÓN, tal y como vemos en la siguiente captura:

- Creando el servicio de Traducción
Una vez especificado el tipo de datos y de donde los recibirá, tendremos que situarnos en la columna de la izquierda y arrastrar hacia la de la derecha la acción EJECUTAR APPLESCRIPT, tal y como muestra la siguiente imagen:

- Insertando la acción en el flujo de trabajo
Y ahora solo nos falta el código, que a fin de cuentas es lo que hace que el servicio funcione y como habréis intuido a juzgar por la acción incorporada al flujo de trabajo, se trata de un pequeño applescript (Y lo de pequeño esta vez va en serio 🙂 ). Así que dentro de la acción que acabamos de arrastrar al flujo de trabajo de nuestro futuro servicio tendremos que tener escrito estas líneas que siguen, tal cual aparecen aquí debajo.
Código applescript a incluir:
on run {input}
tell application "Safari"
activate
set LaDirecc to "http://translate.google.com/#en|es|" & input
open location LaDirecc
end tell
End run
Básicamente la función de estas lineas es unir la selección texto que hayamos indicado a una URL, concretamente la del traductor de Google para que realice directamente la traducción del texto con dicho servicio. Como instrumento para realizar la acción he optado por Safari ya que viene por defecto en el sistema por lo que seria raro encontrarse un MAC sin él.
Tras realizar tal cual, todos los pasos solamente nos quedará guardar el trabajo realizado en Automator para tener listo nuevo nuevo servicio y aunque una vez guardado ya será totalmente funcional, aun podremos mejorarlo asignándole una combinación de teclas para que sea más cómodo. Eso si, es importante guardarlo con un nombre claro ya que será el que aparezca en el menú.
Hagámos una pequeña prueba, para ver si hemos seguido todos los pasos de forma correcta. Si abrimos cualquier aplicacion que muestre texto, ya sea un navegador Web, un procesador de texto, cualquier otro programa o documento en el que podamos hacer la unica parte totalmente necesaria que es, SELECCIONAR UN TEXTO y nos dirigimos al menú superior del sistema donde veremos algo similar a la siguiente captura, salvo en el nombre del programa (a no ser que también haya abierto el mismo que en ese caso, será todo idéntico):
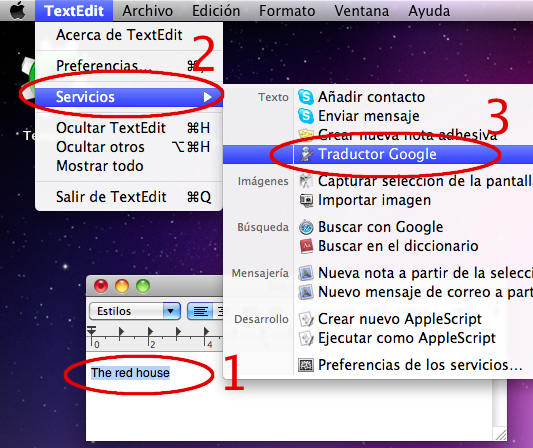
- Pasos para ejecutar el servicio
Para que no haya confusión alguna, iré explicando cada uno de los pasos para ejecutar el servicio.
- Seleccionamos el texto. En la imagen he usado TextEdit pero servirá cualquier otra aplicación, documento o correo.
- Iremos a la entrada del menú servicios que siempre estará en el barra superior de la aplicación en la que estemos. En el caso de Snow Leopard también podremos acceder a los servicios invocando el menú contextual sobre el texto seleccionado.
- Veremos un nuevo menú categorizado según el tipo de datos con el que trabajamos. En este caso, dentro de la categoría texto aparecerá un servicio que tendrá el mismo nombre con el que hayamos guardado el flujo de trabajo de automator. Al pinchar sobre él, se ejecutará el servicio que, en este caso, abrirá una nueva ventana de Safari con la traducción del texto que hayamos seleccionado previamente.
A pesar de que ya hemos creado un servicio completamente operativo, a la par que realmente útil, si tenemos Snow Leopard como sistema podremos rizar el rizo un poquito más asignando una combinación de teclas que nos permita, tras seleccionar el texto, realizar la acción desde el mismo teclado. Para ello bastará con volver a sacar el menú de Servicios desde la barra de tareas superior e ir hasta la entrada que se muestra bajo la lista de servicios cuyo nombre es: Preferencias de los servicios. También es posible acceder a este menú mediante el panel de preferencias del sistema y entrando en la opción de teclado y ratón.
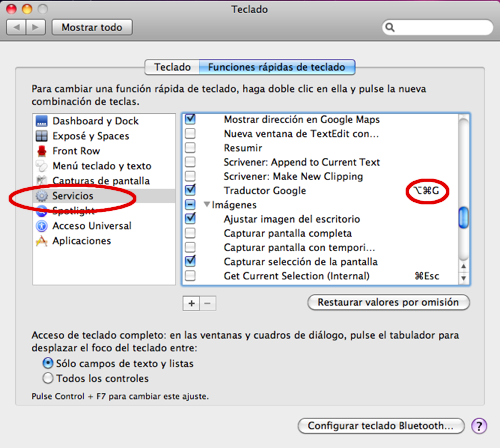
- Preferencias de los servicios
En esa misma ventana que visualizamos tendremos que buscar el nuevo servicio que hemos creado y tomando como referencia el resto de servicios que aparecen y que ya tienen una combinación de teclas asignadas, sabremos donde hacer doble click para agregarle un atajo de teclado a nuestra creación. En la anterior imagen se puede ver la combinación de teclas que he asignado en mi equipo al servicio de traducción recien creado. He optado por las teclas «Comando + Alt + G» ya que no es excesivamente dificil de recordar gracias a la G de google y existen muchas combinaciones que utilizan el uso de las teclas «Comando + ALT» así que no resulta muy rebuscada. Además hay que tener en cuenta que la combianción que asociemos no debe estar asignada ya a ninguna otra función y con más cuidado aún, en este caso que hemos creado un servicio común a cualquier aplicación por lo que es más difícil encontrar combinaciones vacías.
Un buen consejo para evitar problemas por combinaciones de teclas duplicadas es desactivar, en esa misma ventana, las combinaciones del sistema que no utilicemos. Por ejemplo, si el equipo es un portátil con Trackpad multitouch y usamos los gestos de 4 dedos para invocar Exposé o para mostrar escritorio, no es necesario tener habilitadas tambien las combinaciones de teclas para esas mismas tareas.
Ahora que ya tenemos también una combinación de teclas asignada a nuestro servicio, hemos terminado el trabajo y ya no tendremos que quedarnos con la duda de lo que significa ninguna palabra o texto, solamente por el hecho de que nos de pereza efectuar todos los pasos necesarios para realizar una traducción de la manera tradicional. Además no solo hemos aprendido algo realmente útil sino que hemos dotado al sistema de una nueva y potente característica sin recurrir a herramientas externas.
Por supuesto, utilizando este mismo sistema podremos crear nuevos servicios en el sistema, siendo como muchas otras veces, la única limitación, la que nos impone la falta de ideas e imaginación que le echemos.
Ahora bien, si no le funciona el script o no tiene ganas de seguir los pasos, siempre puede optar por la manera rápida que es descargarse el flujo de trabajo del servicio desde ESTE ENLACE y copiándolo en una de las 2 siguientes rutas dependiendo de lo que quiera:
Para que todos los usuarios del sistema tengan acceso al servicio (Requiere autenticación):
Disco principal/sistema/Librería/Servicios
Si quiere tener el servicio solo para el usuairo actual, la ruta es:
Home del usuario/Librería/Servicios
Una vez esté nuestro servicio en cualquiera de esas 2 rutas, ya podremos disfrutar de su versatilidad desde el menú servicios.
En el caso de que haya optado por crear el servicio paso a paso en vez de descargándolo ya hecho, cuando lo guarde con Automator, la ruta donde estará ubicado es la del usuario actual, es decir, solo estará disponible para el usuario con el que lleve a cabo los pasos. Eso si, siempre podrá moverlo a mano a la otra ruta para que todos los usuarios que utilicen el sistema disfruten de él.
leer más