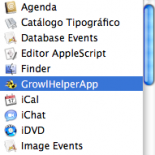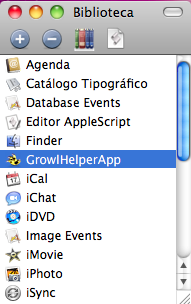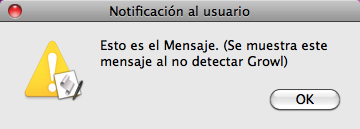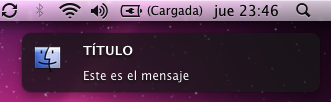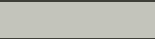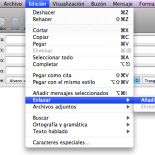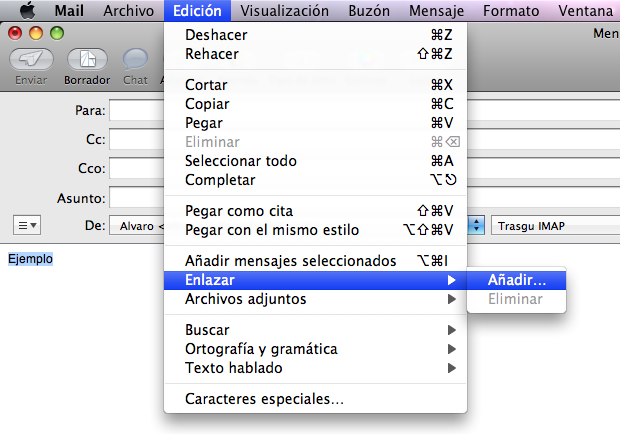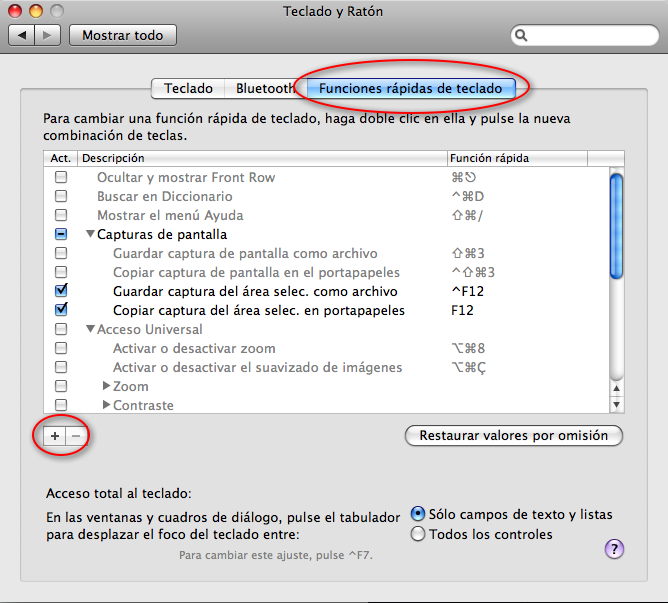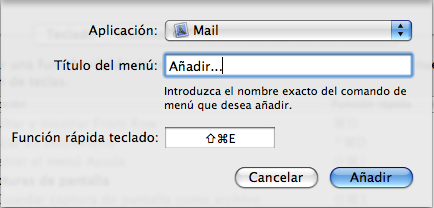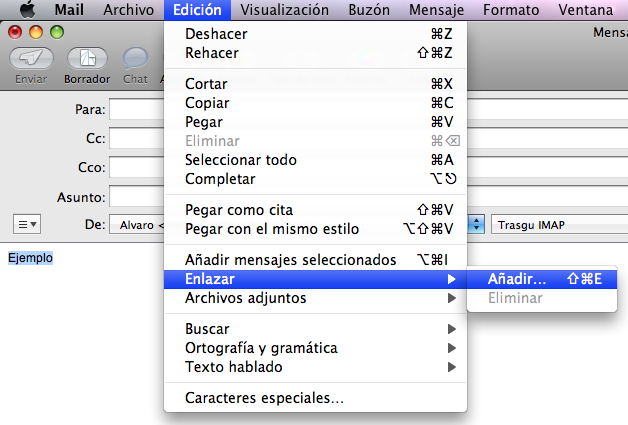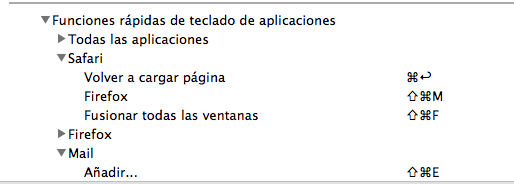Enviado por Alvaro Anaya M. sobre Nov 27, 2009 en Manuales | 47 comentarios
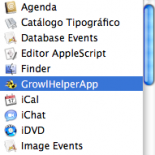
La verdad es que da gusto cuando ejecutamos un script o una aplicación y nos informa correctamente de lo que está haciendo, o de lo que hizo, sobre todo si lo hace mediante un gestor de mensajes como Growl.
Además, como es un tema interesante, a la par que constructivo, pues voy a tratarlo en este artículo así que vamos a allá con… la comunicación con el usuario desde nuestros applescript.
Lo primero que tenemos que hacer es, además de tener Growl instalado (Evidentemente 😉 ) es conocer el nombre del proceso para referirnos a él, que es GrowlHelperApp.
De esta forma comenzaremos el proceso con un bloque «Tell» hacia dicho proceso:
tell application "GrowlHelperApp"
La mejor forma de conocer todas las posibilidades que tenemos de interactuar con Growl es añadir su diccionario a la biblioteca del editor de applescript, ya que por defecto no aparece. Para ello tendremos que añadir el archivo GrowlHelperApp (Está ubicado dentro del paquete Growl.prefpane) a dicha biblioteca y así podremos ver todos los comandos y parámetros que admite.
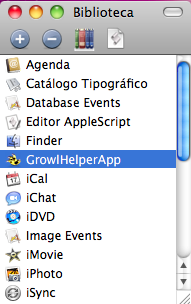
Biblioteca Applescript
En este caso nos limitaremos mostrar una notificación muy básica para la cúal, la siguiente linea tras la sentencia «Tell» será definir un nombre para el mensaje. Para este ejemplo lo definiremos con la variable Notificacion a fin de poder usarla de nuevo en la próxima línea :
set Notificacion to "Título del mensaje"
La cabecera está lista, ahora ya nos metemos con el mensaje en cuestión. Como hemos dicho, en este ejemplo vamos a mostrar un aviso muy básico por lo que con una sola linea más, crearemos el cuerpo del mensaje:
notify with name Notificacion title "Esto es el Título" description "Esto es el mensaje" application name Notificacion
Tras eso solamente nos quedaría cerrar de nuevo el Bloque «Tell». Veamos como queda todo junto:

Ejemplo de mensaje básico
tell application "GrowlHelperApp"
set Notificacion to "Nombre de la notificación"
notify with name Notificacion title "TITULO" description "Esto es el mensaje" application name Notificacion
end tell
Lo normal es que el nombre de la notificación (La variable Notificacion) sea igual que el título de la misma, pero no tiene por que ser así obligatoriamente, de hecho en el ejemplo, lo he cambiado por la cadena «TITULO».
Como ejemplo, la anterior notificación ya nos sirve perfectamente pero ahora vamos a rizar el rizo un poco más. Vamos a crear una SUBRUTINA o HANDLER (Si no conoce nada del mundo de la programación, no se asuste, que lo explicaré todo) llamada ComunicacionUsuario, al que le podremos pasar la variable MensajeUsuario.
Esto nos servirá para poder llamar a dicha subrutina desde nuestros programas, sin tener el codigo de la misma (En este caso, el codigo que mostrará las notificaciones) mezclado con nuestro código, permitiendo así que sea mucho mas facil la lectura y comprension del programa en general.
El tema para llamar a una subrutina incluida en nuestro script o aplicación, basicamente funciona así:
(*
Estas son unas lineas de ejemplo de lo que podría ser un programa cualquiera
Las siguientes lineas declaran la variable que contendrá el mensaje a mostrar
y llamaremos a la subrutina para mostrar dicho mensaje
*)
set MensajeUsuario to "Mensaje que queremos mostrar al usuario"
ComunicacionUsuario(MensajeUsuario)
El anterior código es un ejemplo sencillo de como llamar a la subrutina de mensajes que vamos a crear a continuación. Si es un programa que puede mostrar varios mensajes, dependiendo del punto en el que se encuentre, bastará con escribir al final del programa una subrutina como la que viene a continuación y a la cual podremos llamar todas las veces que queramos con 2 simples lineas como las anteriores, en vez de escribir todo el codigo de llamar a Growl cada vez que necesitamos invocar los mensajes. Para que nos muestre un mensaje u otro, solamene tendremos que declarar el mensaje que queramos que nos muestre en cada ocasión a través de la variable MensajeUsuario antes de llamar a la subrutina.
Además el ejemplo de subrutina que vamos a crear hace una comprobación más, ya que es posible que el equipo donde se lance nuestra aplicación o Script no tenga Growl, por lo que seria un fallo bastante grande dar por hecho que estamos informando al usuario y que no sea verdad (A parte de que lo más probable es que se genere un error que termine con la ejecución del Script o aplicación). Por esto mismo, añadiremos unas lineas para comprobar si Growl se está ejecutando y, en el caso de que no esté habilitado en el equipo, mostraremos un diálogo estándar de applescript como el que muestra la siguiente imagen:
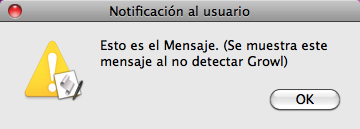
Diálogo estándar de Applescript
Aunque se podría compactar el código bastante más, he decidido dejarlo así para que sea más sencillo de comprender para la gente que no sabe programación:
on ComunicacionUsuario(MensajeUsuario)
tell application "System Events"
if exists process "GrowlHelperApp" then
set ExisteGrowl to 1
else
set ExisteGrowl to 0
end if
end tell
if ExisteGrowl is 1 then
tell application "GrowlHelperApp"
set Notificacion to "Extractor de Enlaces"
set LosMensajes to {Notificacion}
register as application Notificacion all notifications LosMensajes default notifications {Notificacion} icon of application "Finder.app"
notify with name Notificacion title Notificacion description MensajeUsuario application name Notificacion
end tell
else
display dialog MensajeUsuario & ". (Se muestra este mensaje al no detectar Growl)" with title "Notificación al usuario" buttons "OK" with icon 2
end if
end ComunicacionUsuario
En este ejemplo, también hemos mejorado un poco más la notificación de Growl añadiéndole alguna cosilla más como el icono del Finder, haciendo que tenga un aspecto un poquito más cuidado. Además tenga en cuenta que esto es solamente un ejemplo cuya finalidad es servir de guía haciéndole ver las posibilidades de este sistema de notificaciones. De la misma manera que añadimos el icono del Finder, podremos añadir cualquier otro icono.
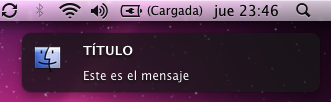
Mensaje de Growl con icono personalizado
Eso si, ahora como siempre, el tema lo comienzo yo pero el límite del mismo lo pone usted ya que esto puede dar mucho más de si, haciendo vuestras aplicaciones o scripts mucho más «Cool».
leer más
Enviado por Alvaro Anaya M. sobre Sep 19, 2009 en Manuales | 15 comentarios
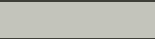
Hace tiempo que donde trabajo, se está utilizando el Office Communicator 2005 como herramienta de comunicación interna de la empresa y la verdad es que resulta muy útil y «cómoda» sobre todo para no estar siempre colgado del teléfono cuando necesitas hablar con personas de otros departametos o incluso de otras sedes pero cuando tienes muchos contactos agregados, comienza a ser como todo programa muy cargado, es decir, poco práctico y lento.
En mi caso, opté por agrupar las personas por departamentos pero ha llegado un momento en el que tampoco sirve como solución cuando quieres rapidez, y más si estás acostumbrado a un buen lanzador como QUICKSILVER en MAC, por eso he recurrido a esta combinación de script y lanzador de aplicaciones en el escritorio Windows del trabajo.
El primer paso era tratar de automatizar, en un script, la apertura de un chat, al menos, con las personas que más suelo utilizarlo que, normalmente son un grupo de 5 o 6, no más. Con este paso ya me encontré el primer problema ya que, por más que busqué, no apareció nada de información sobre parámetros para pasar por linea de comandos al communicator 2005 pero como se podría decir que soy bastante testarudo, mediante el método de ensayo y error, testeando los comando de programas similares he llegado conseguir abrir un chat con una persona a través de la linea de comandos de la siguiente manera:
COMMUNICATOR.EXE sip:direccion@correo.com
En teroria el parámetro sip:direccion, deberia de establecer una llamada sobre VoIP pero dado que en mi empresa esto no está configurado, no funciona así. Es más, con dicho parámetro me abre un chat con la persona cuya dirección sigue al sip:. Es de suponer que esto funcione de forma similar en otras instalaciones de Office Communicator 2005 pero si veis que no es así, buscaremos una solución
Tal cual está, ya tiene cierta utilidad porque añadiéndole un par de líneas tendriamos un pequeño script mediante el cual podremos con un simple clic inciar un chat, así que completemos un poco más el script para que sea útil
@ECHO OFF
CLS
CD "C:\Program Files\Microsoft Office Communicator"
COMMUNICATOR.EXE sip:direccion_correo@dominio
Evidéntemente cambiariamos direccion_correo@dominio por una dirección de correo válida de la empresa interconectada con el communicator.
Como hemos dicho, hasta aquí ya estaría bien ya que un script así es iniciable con el ratón y con situarlo en el escritorio bastaria para tenerlo a mano pero si son muchas las personas que queremos tener accesibles de esta forma, nos va a ocurrir el mismo problema que teníamos con ellas en el communicator: demasiados botones, demasiadas personas y lentitud para buscar una entre tantas.
Para volver a evitarlo y conseguir que este manual sea realmente útil, necesitamos recurrir a una pequeña aplicación similar al ya citado QUICLSILVER de MAC solo que en esta ocasión para Windows, un lanzador de aplicaciones. A pesar de que existen varias alternativas, nos vamos a quedar con EXECUTOR ya que puede tenerse funcionando correctamente sin falta de ser administrador de equipo (No es necesario realizar una instalación).

Aspecto del cuadro de executor
Esta aplicación, una vez está arrancada, no es visible al usuario. Para «activarla» tendremos que presionar una combinación de teclas que, en mi caso, para tener la misma que en el MAC, he usado las teclas CTRL + SPACE. Cuando se pulsa dicha combinacion aparece un pequeño cuadro de texto en el que escribiremos el nombre de la aplicacion que queramos lanzar y se ejecutará.
Solamente con esta característica ya se gana un tiempo maravilloso pero lo mejor es que se pueden personalizar los comandos de la aplicación llegando ser realmente útil y comodo realizar muchas de las acciones cotidianas aunque en este caso solamente configuraremos el comando necesario para abrir un chat con la persona que queramos por communicator.
Ahora que ya he presentado el programa, vamos manos a la obra de nuevo:
Descargamos el EXECUTOR de la PAGINA OFICIAL.
Una vez descargado, tendremos que configurar 2 puntos para llamar a nuestro compañero de trabajo.
El primero es más bien las teclas que queremos tener para invocar el communicator y seleccionar que se inicie cuando arranquemos Windows. Esto se haria en el punto marcado en la siguiente captura:
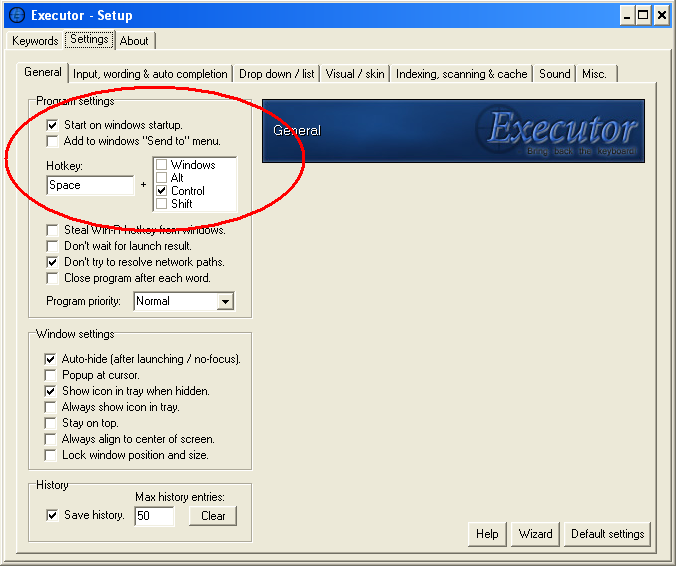
Configuracion 1 del EXECUTOR
Executor ya funcionaria sin más pero nos falta aún la parte que interesa para este artículo, llamar al communicator y que nos abra un chat con la persona indicada. Esto lo conseguiremos creando un nuevo comando para el executor que, en cuanto lo escribamos vaya directamente a ejecutar el SCRIPT que le indiquemos. así que vamos manos a la obra:
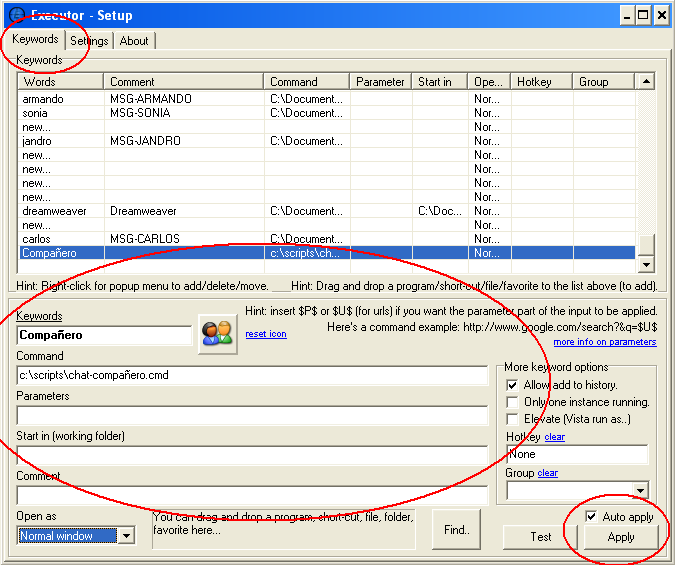
Crear un nuevo comando en EXECUTOR
Para crear el nuevo comando nos situaremos en la pestaña «Keywords» y pulsaremos la tecla «INS» del teclado, lo que nos situará sobre el primer cuadro de texto llamado también «Keywords» y en el que escribiremos el nombre por el que queramos invocar el comando o script. En el caso de la captura he escrito compañero pero si tenemos en mente crear varios comandos para abrir chats, sería recomendable asignarles los nombres de las personas como por ejemplo, Armando, Sonia, Jandro, como salen en los cuadros de la parte superior de la captura.
En el siguiente cuadro de texto tendremos que escribir la ruta completa hasta el script previamente creado.
Una vez hecho esto ya estaría preparado para ser invocado de forma rápida, cómoda y sencilla aunque se puede rizar el rizo asignándole una «Hotkey» en esa misma ventana, es decir, un atajo de teclado para invocar dicho comando o incluso cambiar el icono que tendrá el comando en executor cuando lo escribamos aunque no es necesario y lo veremos en otro artículo.
Y ya está, en cuanto apliquemos los cambios realizados ya podremos hacer la prueba y disfrutar de la comodidad. Si habeis dejado la configuración igual que yo los pasos serían los siguientes:
Desde cualquier ventana, pantalla, programa, es decir, esteis donde esteis, al pulsar:
CTRL + SPACE
Se abrirá una pequeá ventana similar a esta:

Aspecto del cuadro de executor
Dentro de ella, tendremos que escribir el nombre que le hayamos dado al comando. Si habeis dejado el mismo que puse en el ejemplo seria: compañero. Realmente con que comenceis a escribirlo ya deberiais ver que os lo va autocompletando a la vez que muestra un icono, una vez veais la palabra tal y como la introdujísteis en la configuracion, solamente tendreis que apretar el intro para que el SCRIPT inicial se ejecute.
Ya veis que sencillo resulta tener todos los programas, scripts, incluso ubicaciones como el panel de control, mi pc o mis documentos en dos sencillos pasos de teclado.
Os aconsejo encarecidamente que echeis un vistazo a los comandos que vienen incluidos en la lista del propio EXECUTOR ya que os servirán de guía para crear otros nuevos. Además tened en cuenta que tambien admite parámetros y páginas WEB por lo que podréis crear comandos compuestos, sin mucha complicación como algunos de los que tengo yo aunque la elaboración de los mismo la veremos en otro manual más adelante
Un saludo.
leer más
Enviado por Alvaro Anaya M. sobre Ago 30, 2009 en Scripts | 16 comentarios
Este artículo es el primero para realizar unas acciones concretas. En este caso lo haremos mediante applescript y en el siguiente se realizarán las mismas acciones con automator.
Si ya está familiarizado con el uso de AppleScript y conoce su metodología, prácticamente podría saltar directo al script ya que el artículo, en su mayoría, trata de explicar los conceptos básicos utilizados en el script.
Una de las maravillas del sistema OS X es la facilidad que ofrece para automatizar todo tipo de tareas y, como veremos en este pequeño manual, utilizando applescript, podremos con un simple clic de ratón abrir una serie de carpetas, scripts, programas o incluso que nos pregunte que es lo que queremos abrir. Resulta ideal, sobre todo cuando tienes varios proyectos en marcha haciendo que las carpetas de trabajo sean varias, en diferentes ubicaciones y los archivos no siempre sean los mismos a utilizar ya que puede haber diferentes versiones de ellos.
Ahora que ya estamos metidos en situacion, concretemos un poco más el caso. Para que sea algo realista, voy a basar el artículo en un caso real que me hizo recurrir a las maravillas de applescript para abrir una serie de carpetas con los archivos de un proyecto y tras ello abrir la ultima version del script en el que estuviera trabajando. Respecto a las carpetas no hay mucho que decir ya que siempre serán las mismas pero respecto al script, si queremos que nuestra automatización sea práctica y no tengamos que modificarla cada vez que cambiemos de nombre el sctipt, (cosa que yo hago continuamente ya que añado la verison del mismo en el propio nombre del archivo) tendremos que recurrir a uno de los diálogos del sistema. Así pues, el objetivo es el siguiente…
Crear un Applescript con las siguientes características:
- Debe abrir 2 carpetas específicas (La carpeta de los archivos de prueba y la de los scripts)
- Abrir un archivo de código (Applescript también) cuyo nombre puede cambiar todos los días, incluso varias veces en el mismo día
Como puede ver, no es un guión nada complicado así que vamos manos a la obra, comenzando con la parte de las carpetas aunque antes, veamos un poquito de teoría…
Applescript tiene una amplia gama de posibilidades para referirse a carpetas y archivos. Estas son las siguientes:
- Referencias anidadas
- Referencia de ruta
- Referencias de alias
- Rutas Posix
- URLs
Cada una de las formas tiene su método y no siempre se pueden utilizar todas en cualquier punto del script o de cualquier forma aunque lo que si es posible es convertir unas en otras de forma sencilla y en este caso vamos a recurrir a 2 tipos para que el script resulte un poco más didáctico 😉 . Usaremos tanto las referencias de ruta como las referencias anidadas.
El método de referencia de ruta consiste básicamente en escribir la ruta completa desde su comienzo. En este caso en vez de usar el caracter «/» para separar los directorios, lo haremos tipo MAC mediante el caracter «:» para separar cada uno. Para asegurarnos de que queda totalmente claro, veamos un pequeño ejemplo sobre las rutas:
Para las personas procedentes de Windows esto sería una ruta común:
C:\Usuarios\alvaro\DropBox\Proyectos\Applescript\en_DESARROLLO\ARCHIVA2
Para quienes llegan de Linux o Unix la ruta tendría este aspecto:
Macintosh HD/Usuarios/alvaro/DropBox/Proyectos/Applescript/en_DESARROLLO/ARCHIVA2
Mientras que en los sistemas Apple, la ruta pasaría a ser así:
Macintosh HD:Usuarios:alvaro:DropBox:Proyectos:Applescript:en_DESARROLLO:ARCHIVA2
Teniendo en cuenta que el corazón de OS X es un UNIX, las rutas cuyo delimitador es la barra invertida «/» tambien serían válidas aunque en este caso nos vamos a basar en el tipo de ruta de MAC por defecto.
En cambio, las referencias anidadas, aun siendo una forma muy sencilla y lógica tambien, se basan en el concepto contrario, es decir, vamos anidando los items para formar la ruta PERO en sentido contrario. Mientras que en con las referencias de ruta vamos formando la estructura partiendo del inicio del disco hasta el directorio destino, en las referencias anidadas se hace al revés comenzando por el directorio en cuestion e indicándo que esta dentro de… y dentro de… y dentro de…. Veamos un ejemplo que, seguramente, resulte más aclarador que mis explicaciones:
Imaginemos la tenemos la siguiente ruta:
Macintosh HD/Usuarios/alvaro/Escritorio/samples/zona_pruebas/archiva2
Para referirnos a ella mediante referencias anidadas tendriamos que hacerlo de la siguiente manera:
...of folder "archiva2" of folder "zona_pruebas" of folder "samples" of desktop of folder "alvaro" of folder "usuarios"...etc
Dependiendo de donde este ubicada la ruta, tendríamos que seguir especificando los directorios o no. En este caso, una de las carpetas es el escritorio (Desktop), la cual es una de las carpetas reconocidas por el sistema por lo que podríamos terminar la anidación de elementos con un simple «of desktop» y de hecho, así se hará en el script.
Ahora que estoy seguro de que la primera parte del script no va representar ningún problema, vamos al grano con él, de manera que, en esta primera parte lo que haremos será abrir las 2 carpetas de trabajo necesarias:
tell application "Finder"
set DirectorioDeTrabajo to folder "
Macintosh HD:Usuarios:alvaro:DropBox:Proyectos:Applescript:en_DESARROLLO:ARCHIVA2" as alias
open folder "archiva2" of folder "zona_pruebas" of folder "samples" of desktop
open folder DirectorioDeTrabajo
end tell
Como se puede apreciar, en la segunda línea, aunque se puede ver claramente la estructura de carpetas, su objetivo no es abrirla sino guardarla en una variable llamada DirectorioDeTrabajo que luego, en la penúltima línea si abriremos mediante la orden «open folder». Esto no es obligatorio ni mucho menos pero nos resultará mucho más cómodo ya que asignándole la ruta como valor a dicha variable, cada vez que tengamos que hacer uso de toda esa concatenación de directorios para referirnos a la carpeta que apuntan, podremos hacerlo simplemente escribiendo al variable y más adelante es algo que nos vendrá muy bien para mantener «limpio» el script facilitando tanto su lectura y comprensión como su escritura.
Ahora que tenemos la parte de las carpetas, tenemos que escribir la parte que nos abrá el script. Como he dicho antes, en mi caso el script no es el mismo de un dia para otro. Incluso puede cambiar varias veces en el mismo dia ya que en el nombre incluyo la versión y muchas veces hasta alguna palabra que especifique más el punto donde se encuentra mi trabajo en dicho archivo. Esto hace que no pueda especificar un archivo concreto a abrir desde el script que iniciará todo a no ser que quiera cambiar cada dia mi script, cosa que haría que todo este sistema no fuese viable. Para solucionar este problema, la mejor manera es recurrir a uno de los diálogos del sistema para la apertura de archivos, que en este caso será el script que yo seleccione en el momento. Esto se consigue mediante la orden «choose file». Ahora bien, si me abre el diálogo de seleccion de archivo en una carpeta perdida o lejana a mi destino, haria de nuevo que este método no fuese más rápido o práctico que hacerlo todo a mano pro lo que vamos a personalizar un poco la orden…
choose file with prompt "Selecciona el SCRIPT DE TRABAJO" default location DirectorioDeTrabajo
Veamos que quiere decir cada cosa:
- choose file: Es la orden en sí misma para la apertura del diálogo de seleccion de archivo
- with prompt: es el parámetro encargado de añadir un pequeño mensaje en la ventana.
- default location: Es lo que nos permitirá abrir el diálogo de seleccion de archivo en el directorio que queramos.
Con esa simple linea hemos definido prácticamente todos los parámetros pero nos falta lo más importante y es que aún no le hemos dicho que es lo que hay que hacer con el archivo seleccionado por lo que hasta ahora esta parte del script no sirve de nada. Solucionémoslo…
En este caso de ejemplo, lo que queremos es automatizar la apertura de los elementos de trabajo. Estos elementos habíamos dicho que eran las dos carpetas anteriores y un script sobre el que estoy trabajando. Esta última parte, abrirá un script pero hay que tener en cuenta que puede ser aplicable a cualquier otro tipo de documento sobre el que estemos trabajando. De hecho, escrito de la siguiente manera, no tendríamos que cambiar nada del script para que funcionase con otros tipos de documentos como archivos de pages o numbers, de word o excel, de música…etc etc ya que el método a seguir será que Finder abra el documento, sin más. Esto hace que para abrirlo, él solito busque la aplicación por defecto para abrir el tipo de documento que sea seleccionado en el diálogo o ventana de selección de archivo.
tell application "Finder" to open (choose file with prompt "Selecciona el SCRIPT DE TRABAJO" default location DirectorioDeTrabajo)
Se puede apreciar también que esta linea sirve para cualquier otro tipo de documento al que queramos adaptar el script y además no es necesario que sea modificada ya que, al hacer uso de la variable antes mencionada DirectorioDeTrabajo, cuando se cambien las rutas en la primera parte del script, dicha variable tomará el nuevo valor por lo que la ventana invocada por esta linea se abrirá en la nueva ruta. Además es destacable tambien la sensación de limpieza que transmite el código usando la variable en lugar de toda la ruta.
Finalmente ya tenemos las dos partes por separado completamente explicadas por lo que vamos a proceder con el script completo:
tell application "Finder"
set DirectorioDeTrabajo to folder "
Macintosh HD:Usuarios:alvaro:DropBox:Proyectos:Applescript:en_DESARROLLO:ARCHIVA2:" as alias
open folder "archiva2" of folder "zona_pruebas" of folder "samples" of desktop
open folder DirectorioDeTrabajo
open (choose file with prompt "Selecciona el SCRIPT DE TRABAJO" default location DirectorioDeTrabajo)
end tell
Y con esto damos por finalizado el artículo y solamente recuerde que, para personalizar y adaptar este script a sus propósitos personales solamente tendrá que modificar 2 cosas:
- Las rutas de la primera parte (Añadiendo, eliminando o modificando las existentes)
- El mensaje del cuadro de diálogo (En el caso de que quiera seleccionar algo que no sea script 😉 )
También podría darse el caso de que lo que quiera abrir no sea un documento, es decir, que el objetivo del script sea simplemente abrir X aplicaciones. En ese caso, el script seria más sencillo aún ya que se podría suprimir la segunda parte del script y añadir una linea como la siguiente por cada una de las aplicaciones:
Si deseamos que se abra y quede visible en pantalla, por ejemplo la aplicacion TextMate:
tell application "TextMate" to activate
Si queremos que se abra pero que permanezca oculta:
tell application "TextMate" to open
Para no extender más aún el artículo, nos quedaremos con esta manera de referirse a las aplicaciones aunque es importante mencionar que no es la única forma de referirse a un aplicacion.
Y ya finalmente si, de la misma manera que mi script podria no ser el mismo de un dia para otro obligándome a recurrir a un diálogo para seleccionar el documento a abrir, puede recurrir a un diálogo para seleccionar la(s) aplicaciones a abrir. Para hacerlo, seria de la siguiente forma:
choose application
Cabe destacar tambien que al igual que el diálogo de selección de archivo, este otro para seleccionar aplicación dispone de varios parámetros para personalizarlo al gusto del usuario aunque eso sería ya un nuevo artículo 😉
leer más
Enviado por Alvaro Anaya M. sobre Ago 19, 2009 en Manuales | 21 comentarios
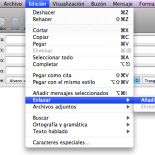
Este artículo es, más que un truco, la forma de aprovechar una característica del sistema operativo OSX en su versión Leopard ya que en Snow Leopard resulta que vienen con ello de serie. La verdad es que desde el primer día hasta hoy, el sistema operativo de la empresa de la manzana no ha dejado de sorprenderme gratamente y por eso mismo me extrañó muchísimo que MAIL una de las aplicaciones insignias integradas en el propio sistema no tuviese forma de crear un enlace o link mediante una combinación de teclas, sobretodo por que tiene combinaciones de teclas para prácticamente cualquier cosa, aunque repito, esto solo ocurre en Leopard, Snow Leopard tiene asignadas las teclas Comando+K para la creación de enlaces. Si tambien ha buscado el desaparecido atajo de teclado para crear un enlace en MAIL u otro atajo inexistente para cualquier otra aplicacion, en Leopard no tiene problema alguno ya que, como veremos a continuación, podrá crear los atajos que quiera, ya sean genéricos para todas las aplicaciones o, como en el caso que cito, para una aplicación en concreto. Dicho esto, veamos los pasos…
Lo primero que tenemos que hacer es asegurarnos de que la opción que queremos usar mediante el atajo de teclado, no tiene un atajo que desconozcamos. Para asegurarnos solamente deberemos buscarla en el menú superior…
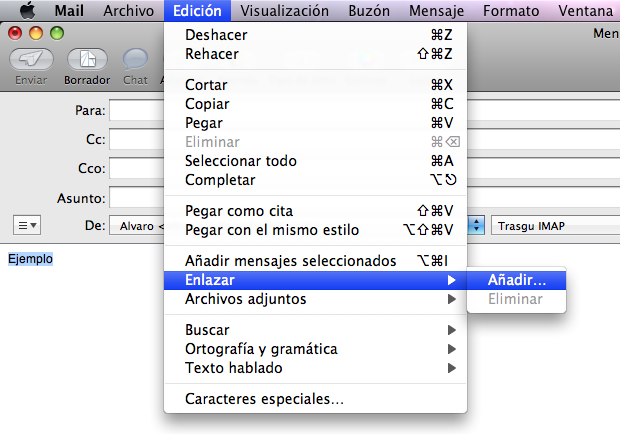
Enlazar desde el menu
Como se puede ver en la anterior captura, a la derecha de la opcion «Enlazar» no tenemos ninguna combinacion de teclas escrita por lo que no existe atajo de teclado para realizar dicha acción así que tendremos que crearla y, gracias al OS X, nos será realmente fácil.
El siguiente paso será ir al «Panel de Preferencias» y dentro de él accederemos a la opción «Teclado y ratón» donde se abrirá una ventana en la cual tendremos que situarnos en la última pestaña (Funciones rápidas de teclado) y pinchar sobre el botón con el signo «+» como se puede ver en la siguiente imagen…
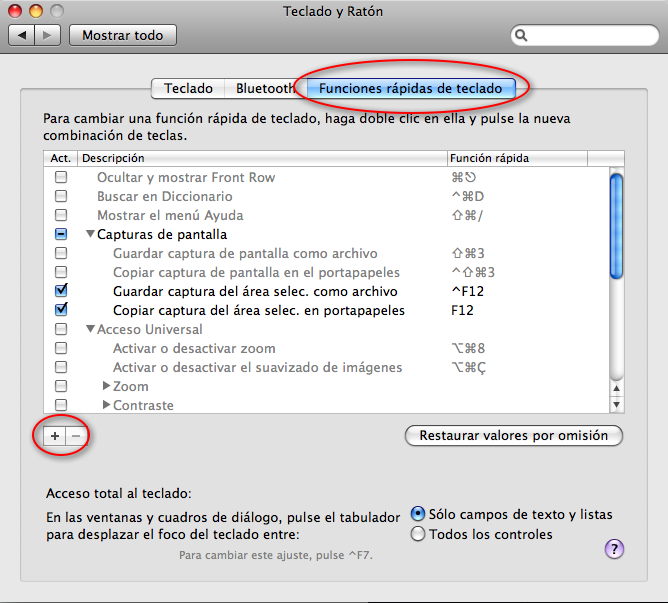
Añadir nuevo atajo de teclado
Tras seguir esos pasos aparece una última ventana en la que solamente tendremos que configurar tres campos:
APLICACIÓN: En este caso MAIL, si fuera un atajo genérico para cualquier programa, dejaríamos la opción de todas las aplicaciones.
Título del menú: Aquí es necesario escribir el nombre de la opción TAL Y COMO APARECE en el menú. En el ejemplo que estamos haciendo, la opción de crear un nuevo enlace era «Añadir…» en el menú así que lo escribimos tal cual en el campo.
Función rápida teclado: En este campo solamente debemos introducir la combinación de teclas que queramos asignar a la opcion de menu previamente escrita. Un consejo es que primero miremos en la pantalla anterior que no esté usada. En este caso he utilizado una combinación de tres teclas ya que, aunque ya existen algunas en el sistema por defecto, con 3 teclas hay menos por lo que es menos probable que esté usada. Si se nos pone un signo de adverténcia al lado de este campo es que dicho atajo de teclado está ya en uso.
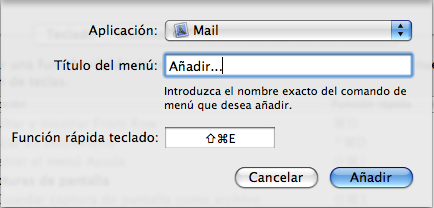
Creando el atajo de teclado
Finalmente pulsamos el botón Añadir para hacer efectivo el atajo de teclado, cerramos el panel de preferencias y volvemos a MAIL.
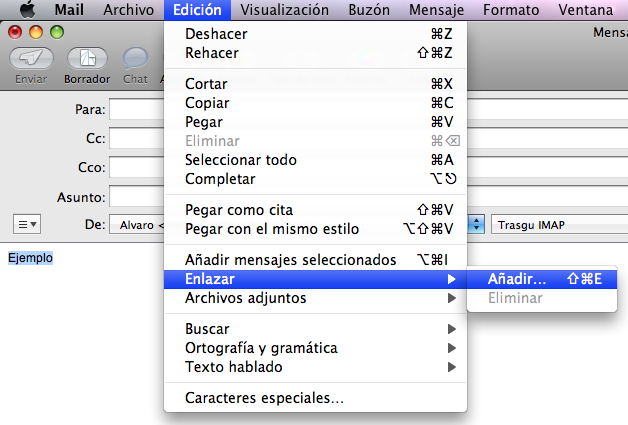
Atajo de teclado creado
Esta vez, si buscamos de nuevo la opcion en el menú para crear el enlace, veremos que a su lado aparecerá la nueva combinacion de teclas para llevarla a cabo, siempre y cuando hayamos seguido los anteriores pasos de forma correcta.
Ahora simplemente nos bastará hacer la selección del texto que queramos convertir en enlace y, una vez seleccionado pulsaremos dicha combinacion de teclas para que nos aparezca la ventana solicitando la dirección a enlazar.
Como he dicho antes, esto mismo es aplicable a cualquier opción de cualquier programa, siempre y cuando cumpla el único requisito necesario para realizar esto que es que dicha opción aparezca en el menú superior de la aplicación.
Estos son algunos de los atajos que tengo creados y que más utilizo, en este caso en Safari.
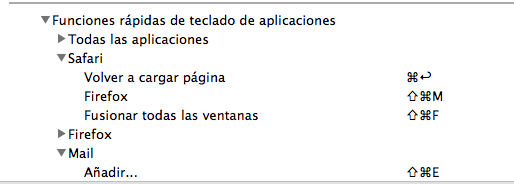
Volver a cargar: Seria la misma acción que la tecla F5 que, por comodidad la he cambiado a comando+intro
Firefox: Esta opcion aparece si habilitamos en las preferencias que aparezca el menú de desarrollo y su función es pasar la página que estemos visualizando en Safari al nevagador Firefox. Esto lo realizo con Shift+Comando+M (M de Mozilla)
Fusionar todas las ventanas: Cuando vamos abriendo varios enlaces desde otros programas, o pinchamos en enlaces programados para abrirse en una ventana diferente en vez de una pestaña se nos abren varias ventanas de safari. Esta opcion las unifica todas en varias pestañas de la misma ventana. Las teclas son Shift+Comando+F (La F de Fusionar)
Quizás os parezca un poco tonto lo de aclarar «M de Mozilla» o «F de fusionar» pero es un principio básico para crear enlaces lo más lógicos posibles a fin de recordarlos aunque estes una temporada sin usar el equipo. Si los enlaces son teclas aleatorias no las recordarás nunca mientras que de esta manera es muy sencillo acordarse. También es cierto que se pueden consultar en cualquier momento en el mismo menú superior pero ¿¿No creamos los atajos de teclado para evitar dar pasos de más como el de ir a buscar la opción al menú superior??
Por supuesto, también es posible cambiar los atajos de teclado predefinidos en el sistema por otros cualquiera. De hecho, en la segunda captura se pueden ver las combinaciones que tengo para realizar, valga la redundancia, las capturas. Seguramente estará pensando… Pero ¡¡si tiene la tecla F12 y en mi portátil la tecla F12 es para dar volumen!! Eso es por que otra cosa que suelo hacer en mis MAC es cambiar la configuracion de las teclas F1, F2, F3…etc para que sean dichas teclas y no Brillo, Exposé, DashBoard…etc. Al hacer esto, puedo dar muchas más funciones automatizadas a mis equipos. Además, no solo tengo otras combinaciones para invocar el Dashboard o el exposé sino que puedo seguir haciéndolo con las teclas F3,F4…etc solamente que necesito pulsar tambien la tecla Funcion (Fn). Gracias a este cambio puedo asignar la tecla F12 de mi portatil (La ultima tecla de la hilera de arriba, salvo por expulsar disco) a las capturas de pantalla al portapapeles. Si la oprimo con la tecla control apretada la captura se realiza en un archivo .png en el escritorio aunque, evidentemente, esto ya son gustos personales que pueden variar mucho de una persona a otra y lo importante aquí no es tener el ordenador como yo digo sino que se trata de estar lo mas cómodo con él para trabajar lo mas a gusto y rápido posible, cosa que OS X nos permite hacer de forma muy sencilla.
leer más
Enviado por Alvaro Anaya M. sobre Jul 9, 2009 en Manuales | 12 comentarios
.
El tema de este artículo es configurar de forma sencilla comandos personalizados. Esto, si lleva tiempo o está acostumbrado a manejar sistemas Unix/Linux (Mac es Unix así que también es aplicable) ya lo conocerá ya que esta miniguía está destinada a usuarios nóveles en dichos sistemas.
¿A que me refiero con personalizar comandos? pues me refiero a los casos que al usar linux se echan de menos los comandos usados en Ms-Dos que, a pesar de que existan en Linux y sean más potentes, tienen nombres diferentes y obliga al usuario a adaptarse para realizar las tareas de forma rápida.
¿Pero no son las máquinas las que se tienen que adaptar a los hombres? Pues sí (Aunque bueno, en esa guerra todos cedemos y nos adaptamos mutuamente 😉 ). El caso es que podrá «adaptar» su sistema linux para que use los comandos con el nombre que usted quiera (Salvo que sea el nombre de otro comando ya que incluso un alias puede llamarse igual que el comando que invoca) e incluso podrá configurar varios nombres para un mismo comando que aplique diferentes parámetros. Todo este documento se aplica a la consola más utilizada en Linux, aunque existen varias. Esta consola recibe el nombre de Bash (Bourne Again Shell)
Para realizar esto, tan solo hay que hacer uso de un comando de Linux llamado «alias» que nos permitirá crear un «nombre» para el comando que queramos junto con sus parámetros. Así pues si echa de menos el archiconocido «dir» de MS-Dos y no se acostumbra al uso de «ls» podrá crear un alias para adaptarlo de esta manera:
usuario@maquina# alias dir=’ls’
De esta forma, cada vez que usemos el comando «dir» que antes no existía, ahora nos utilizará el comando «ls» a través de él y, por supuesto, también se le pueden aplicar parámetros a un alias como en el siguiente ejemplo:
usuario@maquina# alias DirTexto=’ls -l *.txt’
En este caso, cuando ejecutemos DirTexto (Recuerde que Linux diferencia el uso de mayúsculas y minúsculas) lanzará el comando «ls» para mostrar únicamente los archivos de extensión txt. El parámetro «l» es para que en el listado de los archivos, nos muestre también los permisos, tamaño, propietario y nombre de cada uno de los archivos.
Un ejemplo un poco más práctico sería:
usuario@maquina# alias cdr=’mount /dev/hdc /mnt/cdrom -t iso9660′
Esto nos montaría automáticamente la unidad de cd con solo escribir cdr.
Ahora bien, todo esto es muy práctico pero según lo conoce ahora mismo pierde toda la efectividad ganada ya que cada vez que inicie la consola tendrá que aplicar los alias necesarios porque no los recordará de una sesión a otra. ¿Como solucionar esto y hacer que los alias que configuremos sean para siempre? Pues estos son los pasos y tenga en cuenta que, para que se apliquen todas las modificaciones que se realicen sobre el archivo .bashrc, es necesario reiniciar la consola Bash, es decir, cerrarla por completo y volver a abrirla. Dicho esto, pasamos a las diferentes posibilidades y sus pasos:
Configuración de alias para un solo usuario
Si lo que queremos es configurar unos alias para un solo usuario, tendremos que editar el archivo .bashrc como vemos en el ejemplo:
usuario@maquina# vi $HOME/.bashrc
Una vez abierto bastaría con añadir al final del mismo las lineas de alias que quisiera. Como nota, en el ejemplo uso el editor Vi que para los menos experimentados puede resultar un poco complicado. Puede recurrir a cualquier otro editor para realizar la apertura del archivo, como por ejemplo nano o joe, que son bastante más sencillos.
En el caso de solo querer configurar los alias para el usuario root, el archivo a editar sería:
usuario@maquina# vi /root/.bashrc
Podría darse el caso, aunque no sería lo más común, que no se apliquen los alias o las modificaciones que se esté realizando en el archivo .bashrc. En ese caso es posible que haya que editar el fichero .bash_profile y comprobar que esté habilitado el uso del archivo de configuración .bashrc como en el siguiente ejemplo:
# include .bashrc if it exists
if [ -f ~/.bashrc ]; then
source ~/.bashrc
fi
Estas lineas comprueban que exista el archivo .bashrc para, que si es así, lo use como configuración personalizada
Configuración de alias para TODOS los usuarios
En cambio, si lo que desea es configurar unos alias fijos para cualquiera de los usuarios del sistema, el archivo a editar, estará en otra ruta distinta como vemos en el ejemplo:
usuario@maquina# vi /etc/bashrc
Busque al comienzo del archivo las lineas:
# System-wide functions and aliases
# Enviroment configuration on /etc/profile
Y tras ellas podrá añadir los alias que quiera que sean comunes a todos los usuarios.
Como apunte, si se diese el caso de tener que eliminar un alias, el comando para eliminarlo sería unalias:
usuario@maquina# unalias DirTexto (esto eliminaría el alias DirTexto creado anteriormente)
Tenga en cuenta que si los alias están aplicados en el archivo .bashrc o en el bashrc, cuando inicie sesión en la consola de nuevo volverán a aparecer.
.
leer más