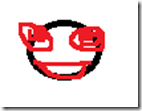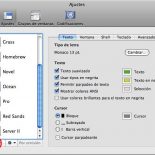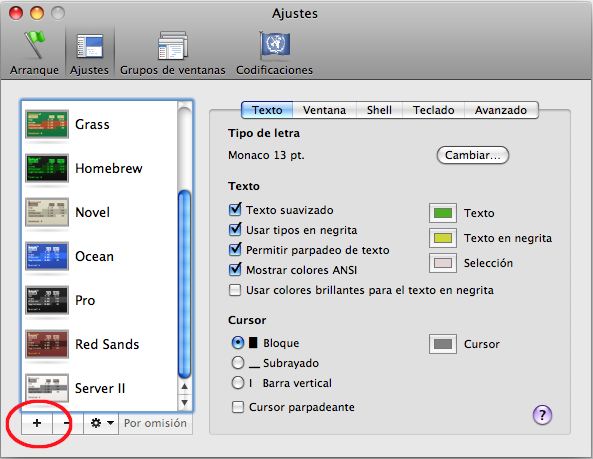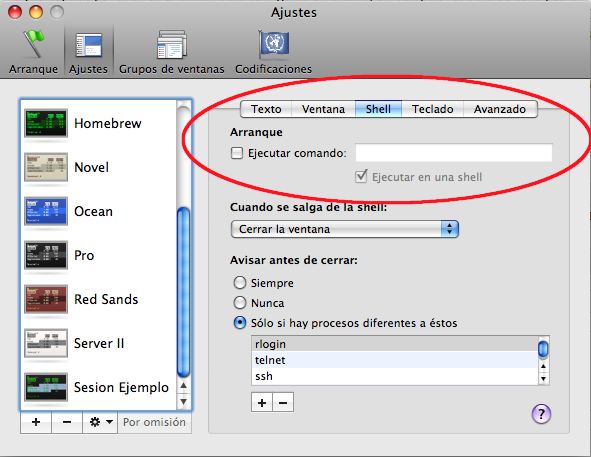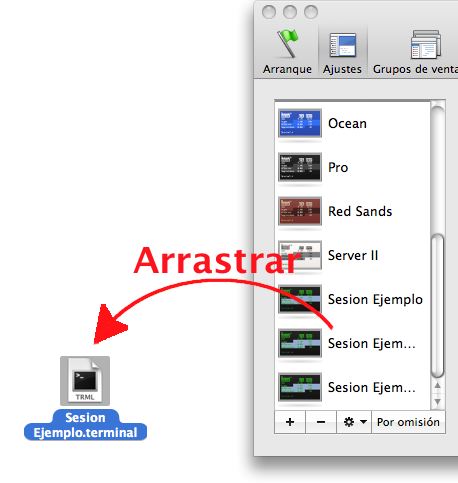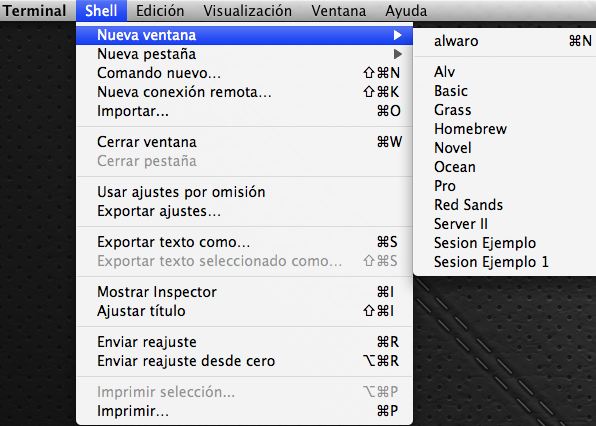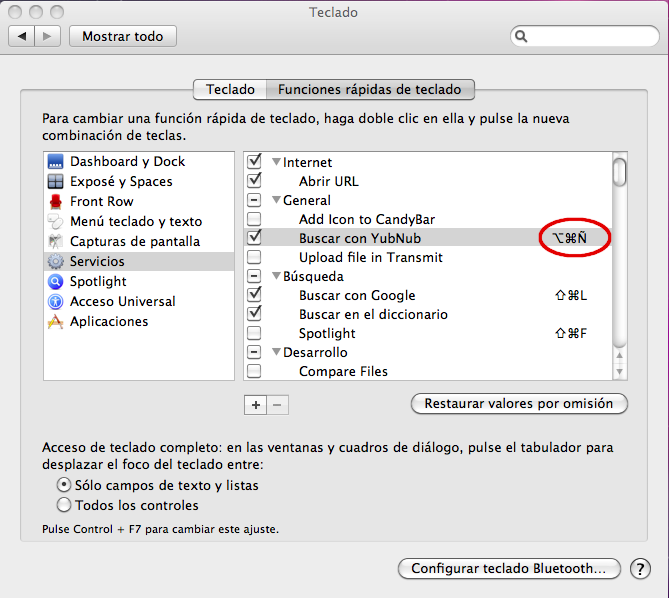Enviado por Alvaro Anaya M. sobre Ene 10, 2019 en Varios | 7 comentarios

Buenas,
Aunque voy poco a poco, pues tiempo libre no es lo que mas tengo… se avecinan cambios en el blog.
Es muy posible que tenga que hacer alguna prueba mas y veais algun post “raruno” como este o el anterior.
Simplemente son pruebas.
Intentare poner siempre en el titulo que son pruebas para que, si estáis leyéndome a través de RSS que ni os molesteis en ir al articulo original 
imagen de prueba tambien (Ojo, que mi monigote podria valir millones en futuros siglos… nunca se sabe jejejjee)
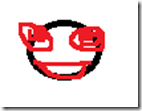
leer más
Enviado por Alvaro Anaya M. sobre Ago 1, 2010 en Trucos, Varios | 21 comentarios
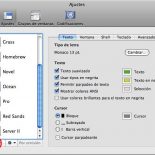
El artículo de hoy trata sobre un sencillísimo truco que viene como anillo al dedo a todas esas personas que me encuentro en los foros buscando una versión de putty para Mac, la cual no es necesaria en la mayoría de los casos ya que se puede tener diferentes sesiones preconfiguradas, de prácticamente cualquier protocolo de conexión para el que tengamos una herramienta en la terminal. No obstante, siempre se puede recurrir a la versión de putty de Mac Ports , aunque a continuación verá que no es necesario recurrir a software de terceros.
Lo primero que haremos es abrir una terminal, ya sea desde Spotlight, otro lanzador de aplicaciones o simplemente desde aplicaciones –> Utilidades –> Terminal.
Una vez abierta la terminal, tendremos que situarnos en el menú de la aplicación (Barra superior) –> Terminal –> Preferencias (O bien pulsar las teclas «comando + ,») para seleccionar la pestaña AJUSTES.
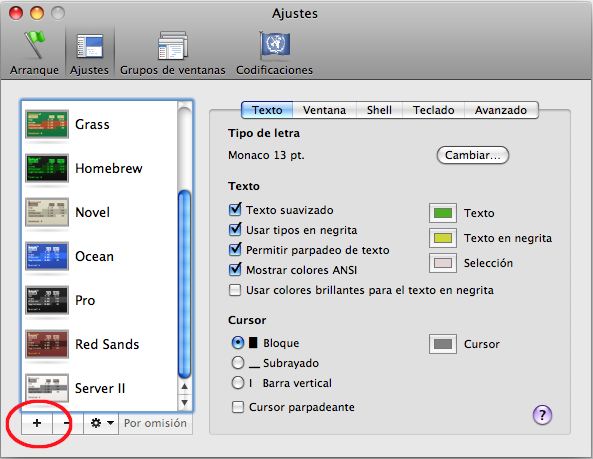
Preferencias del terminal en OSX
Ahora vamos a añadir una nueva configuración a las ya existentes en el terminal. Para ello solamente habrá que pulsar el botón «+» (El que está marcado en la anterior captura) y asignarle un nombre.
IMPORTANTE: Cuidado con esto, al menos en mi caso, cuando creo una nueva configuración para la terminal, se asigna de forma automática la marca «Por omisión». Esto significa que será la configuración que se abrirá por defecto cuando iniciemos la aplicación terminal. Para cambiarlo, solamente tendremos que situarnos en la que queramos que sea la configuración por defecto al abrirse y pulsar el botón a la derecha del «+», el que trae escrito «Por omisión» y veremos como le añade ese mismo texto a la opción seleccionada.
Si no cambiamos de pestaña (Texto) tras ponerle nombre a la nueva configuración creada, en las opciones de la derecha podremos cambiar el color de las letras, del cursor… etc. Para cambiar el color del fondo, tendremos que avanzar una pestaña más y situarnos en «VENTANA» donde además del color de fondo podremos ponerle un nombre (El que aparece en la parte de arriba de la ventana), establecer el tamaño inicial de la misma y algunas otras cosillas.
Para continuar configurando lo importante de este artículo tendremos que situarnos en la pestaña «SHELL» donde podremos ver en primer lugar un campo check sin marcar bajo el que está la opción «Ejecutar comando».
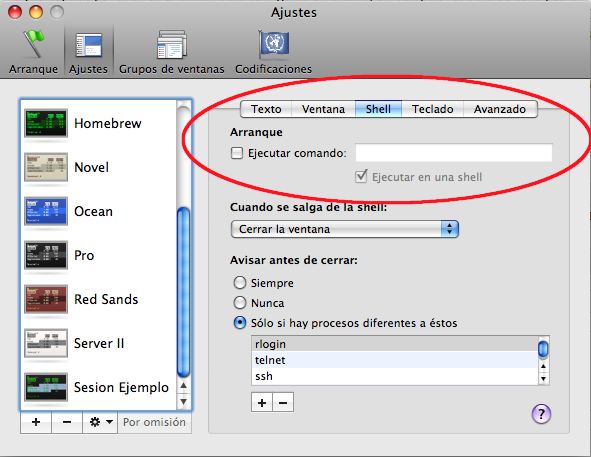
Pestaña Shell en las preferencias del terminal
Esa opción es la que nos permitirá iniciar de forma automatizada una sesión de cualquier tipo siempre y cuando esté instalado el comando adecuado para ello y teniendo en cuenta que OSX contiene ssh, ftp, rlogin, telnet, samba.. etc etc, las posibilidades son enormes.
No obstante, para seguir con el ejemplo, veamos como se configuraría alguna de las sesiones.
Lo primero seria, por supuesto, marcar la casilla de «Ejecutar comando» para poder escribir, en el campo de texto, el comando en cuestión que sería, por ejemplo:
Para una sesión normal y corriente de ssh:
ssh nombre_usuario@maquina -p puerto (El puerto estándar se puede obviar)
ssh fulanito@Servidorejemplo.com -p 2222
En caso de que el servidor en cuestión no admita el nombre de usuario de la anterior forma, se puede escribir así también:
ssh ServidorEjemplo.com -l fulanito -p 2222
Por supuesto, el comando ssh admite muchísimos más parámetros pero sería estirar demasiado el artículo de hoy y para eso ya existen muchos manuales en la red, el comando man y documentación bastante. Respecto al resto de comandos como telnet, ftp o cualquier otro, el método sería el mismo, habría que añadir los parámetros correspondientes al comando para que inicie la terminal en cuestión arrancando una sesión preestablecida.
Ahora bien, para iniciar cualquiera de las configuraciones o sesiones preconfiguradas que hemos añadido, tendremos 2 opciones:
La primera es, desde esa misma ventana de preferencias, una vez esté terminada la configuracion del terminal en cuestión, solamente tendremos que arrastrarla desde su respectivo icono de la parte izquierda de la ventana (El que tiene la imagen en minuatura de la consola y el nombre de la misma) hasta donde queramos ubicar el archivo lanzador de la misma. Por supuesto, si se hace doble clic sobre ese archivo, la sesión se inicia.
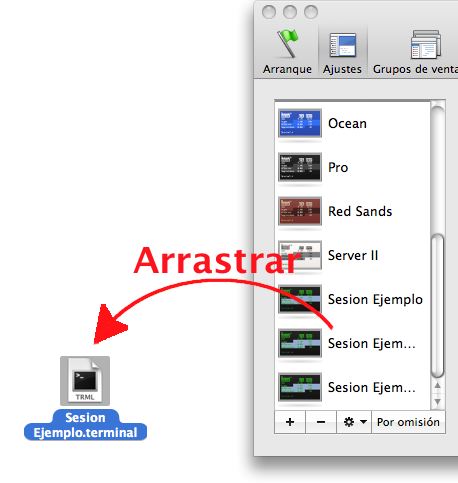
Creando un botón para la sesión preconfigurada
La otra forma que hay es más tradicional y es, abrir una terminal y moverse por el menú de la aplicación (Barra superior) –> Shell –> Nueva Ventana –> Sesión (Aquí aparecerá el nombre que se le ha puesto en la ventana de configuración).
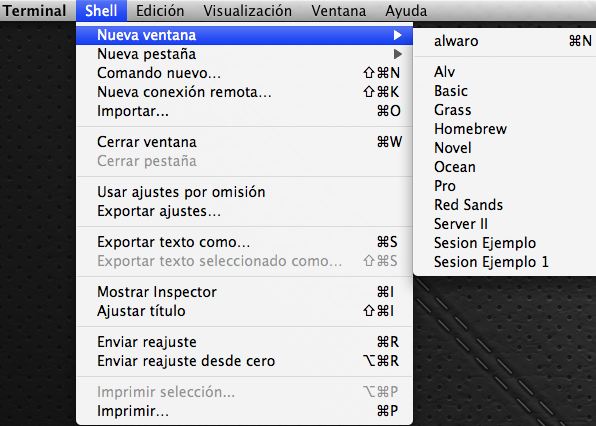
Iniciar sesión preconfigurada
Por supuesto, partiendo de estas dos formas, existen ya múltiples variedades como lanzador de aplicaciones, servicios, asociación de atajos de teclado…etc etc pero eso, es otro artículo 😉
leer más
Enviado por Alvaro Anaya M. sobre Jul 16, 2010 en Scripts, Varios | 99 comentarios
————– Actualización ————–
Aunque el método usado en este artículo sigue siendo válido, con las nuevas versiones de VirtualBox ya es posible hacerlo todo desde el menu gráfico, cosa que se agradece bastante.
———————————————–
Últimamente, es bastante común montar servidores en máquinas virtuales y ese fue el caso que me ha llevado a crear este pequeño script que, en esta ocasión, es para sistemas Windows y con el conocido sistema de máquinas virtuales VIRTUALBOX.
En este mismo sistema, al igual que en muchos otros, existen varias opciones para la configuración de las tarjetas de red aunque para este caso en concreto nos centraremos en la opción por defecto y la tarjeta que, al menos antes, siempre se habilitaba por defecto, al menos en mi caso, que siempre es conexión mediante NAT y con la tarjeta PC NET.
Antes de nada diré que si ya está familiarizado con el NAT puede saltarse las siguientes lineas ya que, por si hay alguien a quien solamente «le suene» un poco o que directamente desconozca que es o como funciona, trataré de hacer una pequeña explicación.
Lo primero, como siempre es tener la maquina virtual funcionando (Evidentemente ;-)) y una vez tengamos la conexión mediante NAT, deberíamos poder conectarnos a Internet desde el sistema virtualizado sin ningún problema ni paso adicional que configurar la conexión en dicho sistema como si fuera una instalación física más, es decir, añadiendo una IP, máscara, puerta de enlace y DNS en el caso de que nos vayamos a conectar con una dirección estática o simplemente activando DHCP si tenemos algún dispositivo que nos permita una configuración de IPs dinámica. Sea cual sea el modo de conexión, nos es indiferente a la hora de montar el servidor virtualizado siempre y cuando la IP de nuestra máquina física, es decir, la que alberga la virtual tenga una IP fija o algún sistema que nos permita llamarla siempre de la misma forma aún siendo dinámica (Por ejemplo, algún sistema similar a DynDNS, NoIP de cara a internet o simplemente un router que de la posibilidad de asociar una dirección MAC a una direcc concreta de forma que aunque este configurado todo por DHCP siempre de la misma a la misma máquina ).
Se preguntará ¿¿Porque es necesario esto sobre todo cuando ya me conecto a internet?? pues bien, porque ahora mismo la máquina virtual conecta con «hacia fuera», por decirlo de alguna manera, pero no admite las peticiones que se le hagan desde la red como podrían ser las que se hacen a cualquier servidor así que es necesario realizar NAT (Network Address Translation) de forma que para acceder a este servidor virtualizado tendremos habilitar la correspondiente configuración en la maquina física que lo alberga para que al apuntar a esta (MAquina física) nos redirija a la máquina virtual. Como explicarme nunca fue mi fuerte, vamos con los ejemplos:
Tenemos los siguiente:
Máquina VIRTUAL:
– IP: 10.0.2.15
– Servidor WEB (Puerto 80)
– Servidor SSH (Puerto 22)
Máquina FISICA (Sobre la que corre la Virtual)
– IP: 192.168.1.10
Pues en este caso de supuestos, para poder ver las WEB del servidor virtualizado tendríamos que hacerlo poniendo la IP de la máquina FISICA, es decir, esta es la dirección que tendríamos que escribir en el navegador (A falta de configurar un dominio aunque fuese local, por supuesto):
http://192.168.1.10
Y para acceder a las sesiones SSH:
ssh 192.168.1.10
Esto es debido a que, con las instrucciones que veremos a continuación habilitaremos que, el propio VIRTUALBOX, realice una redirección de los datos enviados a los puertos que digamos hacia la tarjeta de red y puerto de la máquina virtual y ahora que ya tenemos claras las nociones básicas, procedemos con lo importante.
.Entre las muchas cosas que incorpora VirtualBox, hay un comando llamado VBOXMANAGE.EXE desde el que se puede hacer de todo y que es, precisamente, el que utilizaremos para que nuestra máquina virtual admita conexiones desde el exterior, es decir, para que nuestro servidor funcione como lo que es. Como decia, entre las multiples funciones de VBOXMANAGE está la de configurar que las peticiones a ciertos puertos de la máquina FISICA pasen a nuestra máquina virtual.
A continuación muestro el comando y explico sus parámetros para esta tarea pero quizás este un poco más claro en el ejemplo que hay debajo. El comando a ejecutar es:
VBoxManage setextradata MAQUINA "VBoxInternal/Devices/pcnet/0/LUN#0/Config/PROCESO/"PUERTO O PROTOCOLO"" PUERTO
Es muy importante fijarse en que, para pasarle la orden de que escuche las peticiones en un puerto de la máquina fisica, indicamos, no solo el puerto de la máquina virtual sino que también la tarjeta de red que recibirá los datos.
VBoxInternal/Devices/pcnet/0/LUN#0/Conf...
Para estar seguros del nombre de la máquina sin tener que abrir el virtualbox, podremos hacer un listado de todas las máquinas virtuales que tenemos gracias, como no, al polivalente comando VBoxManage de la siguiente manera:
VBoxManage list vms
El proceso para abrir el servidor a las conexiones externas, por ejemplo las peticiones a un servidor web consiste en aplicar 3 veces el comando anterior para indicar, además de la tarjeta de red, como ya indicamos:
- Nombre de servicio y puerto de la máquina fisica
- Nombre del servicio y puerto de la máquina virtual
- Nombre del servicio y PROTOCOLO usado (Normalmente TCP)
De esta misma manera no estaremos obligados a usar el mismo puerto en ambas máquinas. Esto quiere decir que si, casualmente la máquina física que contiene la virtual, tuviese además un pequeño servidor WEB en el puerto 80, podríamos establecer con el anterior comando que dicha máquina reenvíe solo las peticiones, por ejemplo del puerto 8080, al 80 (Puerto estándar) de la máquina virtual. En definitiva, no hay restricción alguna respecto a los puertos salvo la de que no esté en uso.
Como pequeña nota, solo queda añadir que si tenemos algun sistema de FIREWALL configurado ya sea en la maquina física como en la Virtual, tendríamos que hacer los pasos pertinentes para que no bloquease el tráfico por lo puertos que haya pensado utilizar.
Pues bien, esa fue la teoría y ahora, el como aplicarla ya es tarea suya. Puede simplemente experimentar por su cuenta con el comando basándose esta breve explicación y, como siempre, también tiene la opción cómoda de descargarse el SCRIPT que he creado para automatizar todo el proceso. He de decir que, al menos en mi caso, es lo que estoy usando siempre gracias a la comodidad y rapidez del mismo.
Este Script no tiene que editarlo para cambiar puertos, protocolo o el nombres de servicio ya que se lo preguntará durante la ejecución del mismo. Eso si, funciona teniendo en cuenta que VirtualBox estará instalado en la unidad C: y el directorio por defecto, es decir:
C:\Archivos de programa\Oracle\VirtualBox
Si ese no fuera su caso, entonces si tendría que editarlo para modificar las primeras lineas, pues son las únicas que hacen referencia a dicha carpeta. Por supuesto, tambien es totalmente libre de editarlo para ver como está hecho 😉
Enlace de descarga del SCRIPT: SCRIPT VIRTUALBOX a SERVER
Un saludo.
leer más
Enviado por Alvaro Anaya M. sobre Oct 15, 2009 en Varios | 30 comentarios

———————— Nota de actualización ———————
Este artículo tiene una actualización. Concretamente es en la parte del Applescript ya que he tenido que modificarlo haciendo alguna instrucción más simple ya que, el anterior código, no se ejecutaba bien en algunos equipos a pesar de que en otros si. Además en los que fallaba tampoco lo hacía siempre y era de forma completamente aleatoria, motivo por el cual, tras buscar los posibles problemas y gracias a las pruebas que realizó @zigaurre, quien también detectó el problema, he llegado a la conclusión de que seria más seguro sustituir el código y, de hecho, así ha sido.
Eso si, agradecería mucho que si alguien más ha experimentado este problema, me lo hiciese saber, ya que por ahora solamente ha ocurrido en un equipo, al menos que yo sepa, y casualmente es el único que tiene el Snow Leopard actualizado sobre una instalación anterior (Repito, al menos que yo sepa que le ha ocurrido).
El código que muestra el artículo ya está modificado así que no se preocupe porque pueda utilizarlo por error ya que no seria posible ya que, el enlace de descarga para quienes no quieran realizar los pasos a mano, también ha sido actualizado.
———————— Fin de la Nota de actualización ———————
Prácticamente de la misma forma que CREAMOS UN SERVICIO DE TRADUCCIÓN en nuestros MAC con Snow Leopard y gracias a la idea que me dió el compañero @zigaurre en twitter, se me ocurrió una solución al problema que se produce con la combinación de la beta de Quicksilver para Snow Leopard, la única versión de este genial lanzador de apps para este sistema y los triggers. El problema en concreto es que, por muchas veces que nos molestemos en crear el fabuloso trigger que nos comenta Berto Pena (@bertop) en ESTE ARTICULO de Think Wasabi (100% recomendado, tanto el artículo como el Blog), para pasarle comandos a YubNub, Quiksilver no tarda mucho tiempo en eliminarlo, haciéndolo completamente inservible (Repito, con la combinación de la última versión de Quicksilver y Snow Leopard solamente)
Dado que en Snow Leopard se mejora más aún el tema de los servicios de OS X permitiendo asignarle fácilmente un atajo de teclado a cada uno de ellos, y teniendo en cuenta que AUTOMATOR ha facilitado, aún más si cabe, la creación de sus flujos de trabajo y entre ellos el de la creación de servicios, no fue muy difícil llegar a la conclusión de que si unimos las posibilidades que nos ofrecen estas soluciones, podremos crear un servicio para buscar con YubNub, ya sea invocándolo mediante una rápida combinación de teclas o incluso con un par de clics de ratón a través del menú superior del sistema.
Una vez presentada la idea, vamos a ponernos manos a la obra aunque por esta vez, se lo pondré más fácil a la gente sin tiempo, o a quienes no quieren, por el motivo que sea, realizar todos los pasos y simplemente prefieran descargarlo ya hecho.
El archivo a descargar es: BUSCAR CON YUBNUB
Y la ruta donde debe estar ubicado es:
Carpeta de usuario /Libreria/Services
Ahora bien, si lo que quiere es saber como poder realizar cada uno de los pasos para crear este servicio, esto es lo que sigue…
Lo primero que necesitamos es abrir AUTOMATOR y seleccionar Crear nuevo servicio en el asistente que nos aparecerá, tal y como se muestra en la siguiente imagen:

El asistente de Automator
Esto nos abrirá un nuevo flujo de trabajo en el que solamente veremos un cuadro en la parte superior. Dicho cuadro sirve para especificar que tipo de datos recibirá el servicio y desde que aplicacion(es) aunque en este caso, no precisamos marcarle ninguna entrada de datos ya que lo haremos todo desde las siguientes acciones que insertaremos, así que tendremos que dejar, en los desplegables, marcadas las opciones «sin datos de entrada» y «en cualquier aplicación», al igual que no marcaremos que se reemplace el texto seleccionado, tal y como muestra la siguiente captura:

Sin entrada de datos
Ahora vamos a proceder a componer el flujo de trabajo. Si no está familiarizado con Automator verá que es muy fácil ya que solamente se trata de arrastrar la acción que queremos, de la parte izquierda al flujo de trabajo, en la derecha, como muestra la siguiente imagen:

- Insertando la acción en el flujo de trabajo
Lo primero que haremos será incorporar al flujo de trabajo la acción de “Solicitar Texto” mediante la cual habilitamos que sea posible introducir el comando YubNub.
NOTA DE COMILLAS: Para localizar las acciones en la parte derecha, si no nos aclaramos o no nos parece cómodo buscarlas en las categorías en las que están divididas, también podremos hacerlo utilizando un pequeño buscador que hay sobre ellas.
Tras tener preparado el diálogo que se mostrará, el siguiente paso es arrastrar la acción “Ajustar el valor de la variable” en la cual tendremos que pinchar con el ratón sobre el contenido del desplegable para que nos solicite un nuevo nombre de variable. Puede poner el que quiera pero recuerde que las siguientes veces que necesite usar esa variable deberá escribirlo tal cual. Si quiere seguir el ejemplo al pié de la letra, el nombre que yo he usado es “result”.
Y por último solamente tendremos que añadir una acción más al flujo de trabajo: “Ejecutar Applescript” que es, realmente, la que se encarga de que lo anterior tenga un sentido.
Su función es bastante simple: Recuperar el texto escrito en la primera ventana, gracias a la y concatenarlo a la dirección de YubNub para efectuar la búsqueda indicada en Safari. Como he dicho otras veces, puede usarse cualquier otro navegador pero prefiero hacerlo con Safari por que es el que seguramente esté en todos los MAC.
El applescript debe estar exactamente igual que aquí:
Pues ahora que ya sabemos como añadir las acciones comencemos a trabajar:
Lo primero que haremos será incorporar al flujo de trabajo la acción “Solicitar Texto” mediante la cual habilitamos que sea posible introducir el comando YubNub.
Para localizar las acciones en la parte izquierda, si no nos aclaramos o no nos parece cómodo buscarlas en las categorías en las que están divididas, también podremos hacerlo utilizando un pequeño buscador que hay sobre ellas.
Tras tener preparado el diálogo que se mostrará, el siguiente paso es arrastrar la acción “Ajustar el valor de la variable” en la cual tendremos que pinchar con el ratón sobre el contenido del desplegable para que nos solicite un nuevo nombre de variable. Puede poner el que quiera pero recuerde que las siguientes veces que necesite usar esa variable deberá escribirlo tal cual. Si por el contrario, quiere seguir el ejemplo al pié de la letra, el nombre que yo he usado es “result”.
Por último solamente tendremos que añadir una acción más al flujo de trabajo: “Ejecutar Applescript” que es, realmente, la que se encarga de que lo anterior tenga un sentido.
Su función es bastante simple: Recuperar el texto escrito en la primera ventana, gracias a la variable y concatenarlo a la dirección de YubNub para efectuar la búsqueda indicada en Safari. Como he dicho otras veces, puede usarse cualquier otro navegador pero prefiero hacerlo con Safari por que es el que seguramente esté en todos los MAC.
El applescript debe estar exactamente igual que aquí:
on run {result}
set LaDirecc to "http://www.yubnub.org/parser/parse?command=" & result
tell application "Safari"
activate
open location LaDirecc
end tell
end run
Tras esto, solamente nos quedará guardar el servicio para poder utilizarlo a través del menú superior de cualquier aplicación (Tal y como marcamos en el primer cuadro del flujo de trabajo) PERO como en Snow Leopard es muy sencillo «rizar el rizo» vamos a darle una vuelta de tuerca más y le asignaremos una combinación de teclas para poder, a golpe de teclado, invocar el servicio de una rapidísima manera.
Para hacerlo tendremos 2 maneras de actuar:
Podremos hacerlo mediante el menú servicios en la barra superior, concretamente la opción»Preferencias de los servicios», o bien es posible realizarlo a través del panel de preferencias del sistema, entrando en teclado y en la ventana que aparece nos situaremos en la última pestaña «Funciones rápidas de teclado» y seleccionamos «servicios» en el cuadro de la izquierda. Cualquiera de estos dos caminos nos situarán en la misma ventana que es la que nos permitirá asignar (o modificar) una combinación de teclas a cualquier servicio, no solo al que acabamos de crear, sino a cualquiera de los que veamos en esa lista.
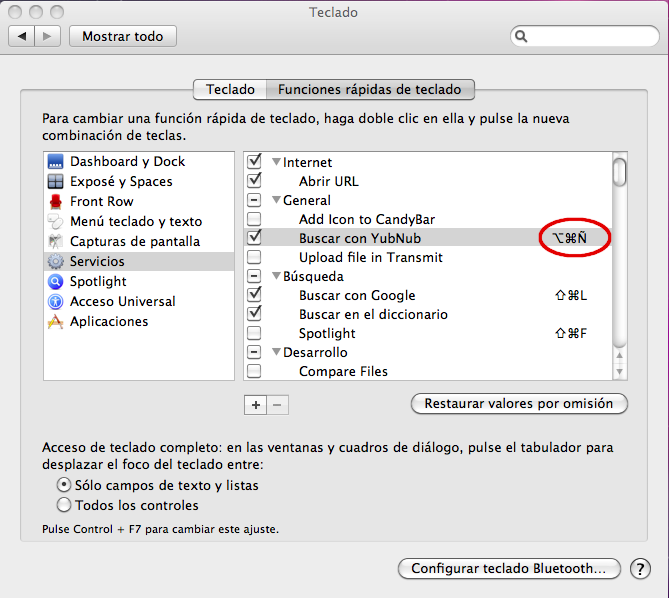
- Asignación de teclas a los servicios
Para asignar las teclas, tendremos que pinchar con el ratón a la derecha del servicio. La verdad es que no es un campo que esté delimitado así que tendremos que hacerlo por aproximación tomando como ejemplo los que están en la lista y ya tienen una combinación de teclas asignadas (O la anterior captura, ya que la zona donde debemos pinchar con el ratón es la que está marcada con un circulo rojo).
En el ejemplo he añadido la combinación ALT+Comando+Ñ ya que es muy posible que sea un atajo de teclado que no esté en uso pero es posible añadir la combinación que queramos incluso aunque esté en uso ya, eso si, en el caso de que sea una combinación utilizada no funcionará siempre, evidentemente.
Y con todo esto, ya podremos disfrutar de la genialidad de YubNub con una combinación de teclas, casi de la misma forma que lo hacíamos con Quicksilver antes de que la actualización hiciese que el trigger se borrase del lanzador cada X tiempo.
leer más
![]()