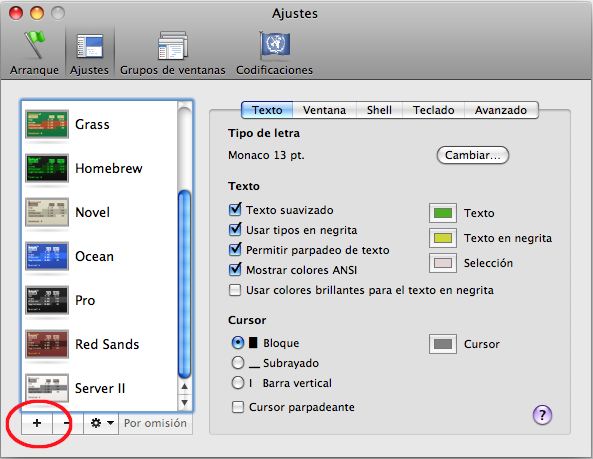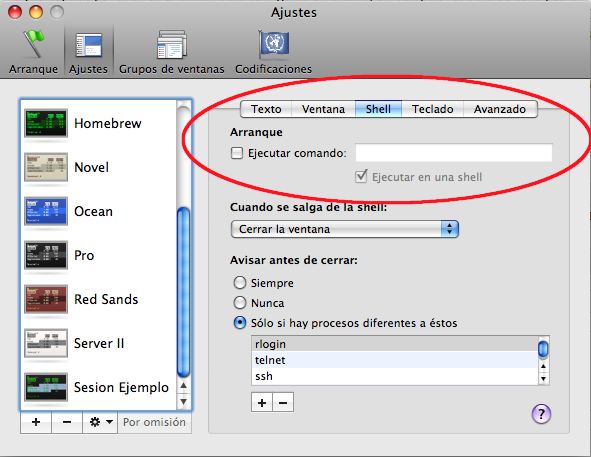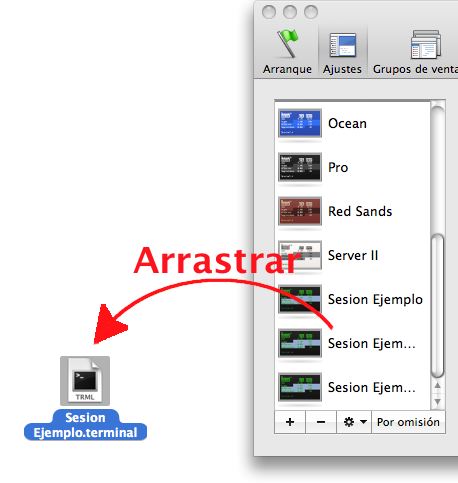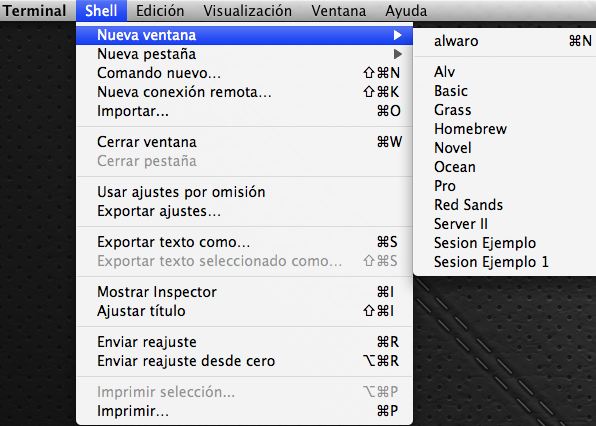Truco: Pseudo-Putty escondido en Mac
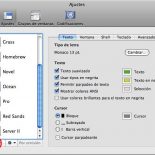
El artículo de hoy trata sobre un sencillísimo truco que viene como anillo al dedo a todas esas personas que me encuentro en los foros buscando una versión de putty para Mac, la cual no es necesaria en la mayoría de los casos ya que se puede tener diferentes sesiones preconfiguradas, de prácticamente cualquier protocolo de conexión para el que tengamos una herramienta en la terminal. No obstante, siempre se puede recurrir a la versión de putty de Mac Ports , aunque a continuación verá que no es necesario recurrir a software de terceros.
Lo primero que haremos es abrir una terminal, ya sea desde Spotlight, otro lanzador de aplicaciones o simplemente desde aplicaciones –> Utilidades –> Terminal.
Una vez abierta la terminal, tendremos que situarnos en el menú de la aplicación (Barra superior) –> Terminal –> Preferencias (O bien pulsar las teclas «comando + ,») para seleccionar la pestaña AJUSTES.
Ahora vamos a añadir una nueva configuración a las ya existentes en el terminal. Para ello solamente habrá que pulsar el botón «+» (El que está marcado en la anterior captura) y asignarle un nombre.
IMPORTANTE: Cuidado con esto, al menos en mi caso, cuando creo una nueva configuración para la terminal, se asigna de forma automática la marca «Por omisión». Esto significa que será la configuración que se abrirá por defecto cuando iniciemos la aplicación terminal. Para cambiarlo, solamente tendremos que situarnos en la que queramos que sea la configuración por defecto al abrirse y pulsar el botón a la derecha del «+», el que trae escrito «Por omisión» y veremos como le añade ese mismo texto a la opción seleccionada.
Si no cambiamos de pestaña (Texto) tras ponerle nombre a la nueva configuración creada, en las opciones de la derecha podremos cambiar el color de las letras, del cursor… etc. Para cambiar el color del fondo, tendremos que avanzar una pestaña más y situarnos en «VENTANA» donde además del color de fondo podremos ponerle un nombre (El que aparece en la parte de arriba de la ventana), establecer el tamaño inicial de la misma y algunas otras cosillas.
Para continuar configurando lo importante de este artículo tendremos que situarnos en la pestaña «SHELL» donde podremos ver en primer lugar un campo check sin marcar bajo el que está la opción «Ejecutar comando».
Esa opción es la que nos permitirá iniciar de forma automatizada una sesión de cualquier tipo siempre y cuando esté instalado el comando adecuado para ello y teniendo en cuenta que OSX contiene ssh, ftp, rlogin, telnet, samba.. etc etc, las posibilidades son enormes.
No obstante, para seguir con el ejemplo, veamos como se configuraría alguna de las sesiones.
Lo primero seria, por supuesto, marcar la casilla de «Ejecutar comando» para poder escribir, en el campo de texto, el comando en cuestión que sería, por ejemplo:
Para una sesión normal y corriente de ssh:
ssh nombre_usuario@maquina -p puerto (El puerto estándar se puede obviar)
ssh fulanito@Servidorejemplo.com -p 2222
En caso de que el servidor en cuestión no admita el nombre de usuario de la anterior forma, se puede escribir así también:
ssh ServidorEjemplo.com -l fulanito -p 2222
Por supuesto, el comando ssh admite muchísimos más parámetros pero sería estirar demasiado el artículo de hoy y para eso ya existen muchos manuales en la red, el comando man y documentación bastante. Respecto al resto de comandos como telnet, ftp o cualquier otro, el método sería el mismo, habría que añadir los parámetros correspondientes al comando para que inicie la terminal en cuestión arrancando una sesión preestablecida.
Ahora bien, para iniciar cualquiera de las configuraciones o sesiones preconfiguradas que hemos añadido, tendremos 2 opciones:
La primera es, desde esa misma ventana de preferencias, una vez esté terminada la configuracion del terminal en cuestión, solamente tendremos que arrastrarla desde su respectivo icono de la parte izquierda de la ventana (El que tiene la imagen en minuatura de la consola y el nombre de la misma) hasta donde queramos ubicar el archivo lanzador de la misma. Por supuesto, si se hace doble clic sobre ese archivo, la sesión se inicia.
La otra forma que hay es más tradicional y es, abrir una terminal y moverse por el menú de la aplicación (Barra superior) –> Shell –> Nueva Ventana –> Sesión (Aquí aparecerá el nombre que se le ha puesto en la ventana de configuración).
Por supuesto, partiendo de estas dos formas, existen ya múltiples variedades como lanzador de aplicaciones, servicios, asociación de atajos de teclado…etc etc pero eso, es otro artículo 😉
leer más