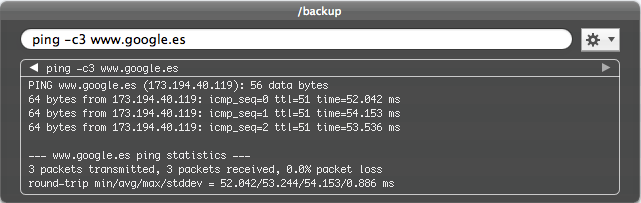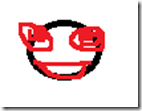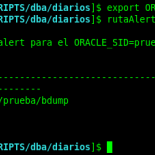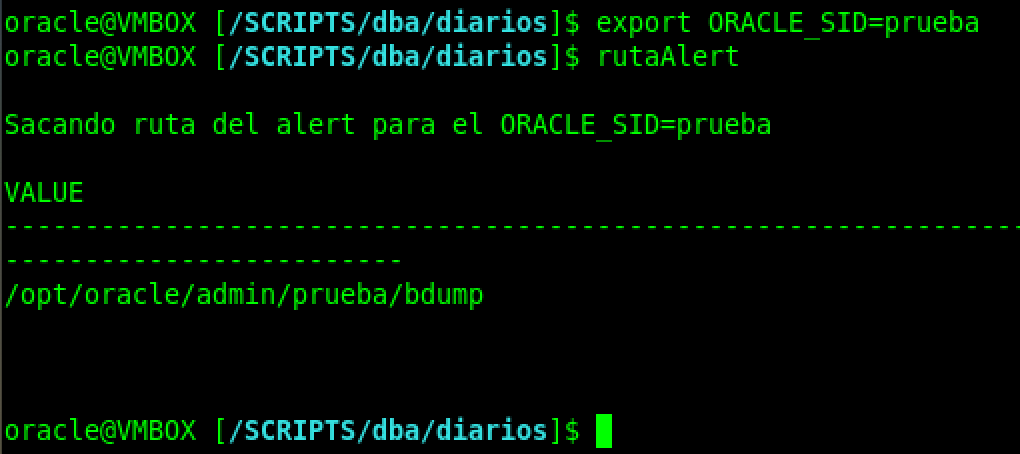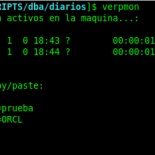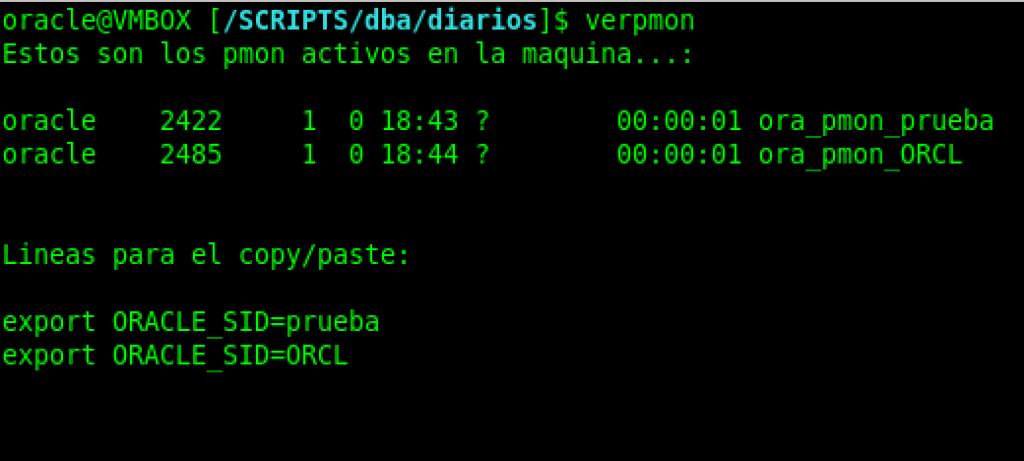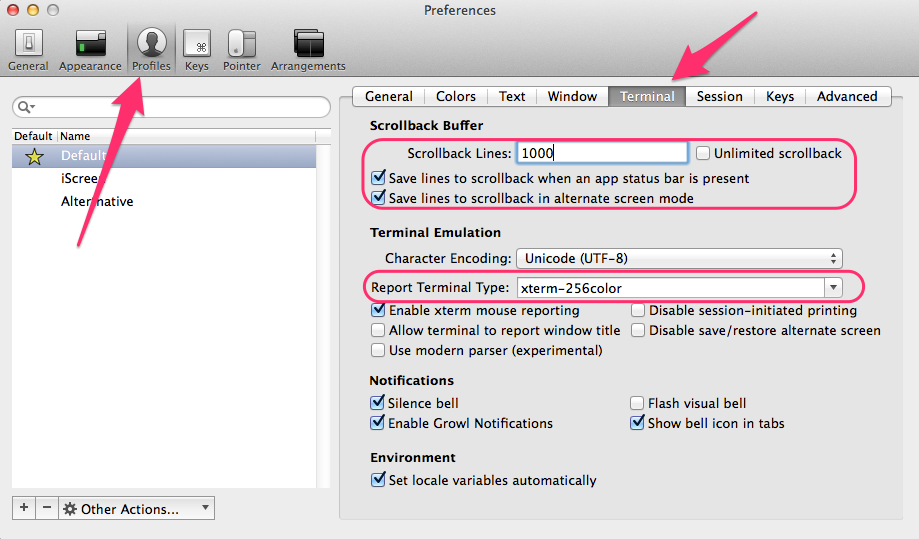Enviado por Alvaro Anaya M. sobre May 8, 2014 en Análisis, Mac | 397 comentarios

Hace ya un montón de tiempo que la uso y pensaba que era algo conocido y de dominio público pero tras hablar con unas cuantas personas he visto que no la conocía tanta gente, así que si hay una app útil, sencilla y que se merece un artículo es esta: Dterm
DTerm es una terminal pero con unas características muy especiales que la hacen única… y es que no es una app al uso sino que funciona como un lanzador de aplicaciones, es decir, tiene un pequeño proceso en 2do plano que espera latente a que se le llame a través de una combinación de teclas. Cuando dicha combinación de teclas es pulsada, aparece una pequeña ventanita donde podremos insertar los comandos similar a esta:

Ventana de DTerm
Aunque vista así no parece gran cosa, no se deje engañar ya que tiene unas cuantas características que la hacen muy especial.
Para empezar, cada vez que la invocamos, el directorio de trabajo es aquel que tengamos abierto, esto es, si en Finder estamos en la carpeta /Aplicaciones, cuando se invoque DTerm este estará situado en ese directorio. Esto es realmente útil para muchísimas tareas, por ejemplo, una de las que mas se suele echar de menos cuando llegas a Mac tras haber usado Windows o Linux es la opción de hacer clic con el botón derecho del ratón y seleccionar «crear nuevo archivo». Esta función se puede reemplazar con DTerm ya que tras incovarlo podemos hacer un «touch fichero».
Otra de las características es que te da la opción de ejecutar el comando usando el propio DTerm como salida estándar o lanzarlo a través de la terminal que tengas por defecto. Esto significa que si lanzamos un comando que nos devuelva datos, por ejemplo, un ping, podremos ver el resultado en la misma ventana de DTerm, la cual esta muy bien configurada para mostrar las salidas estándar, las cuales no solo podremos visualizar, ya que también podremos selecionarlas y copiar.
Ejemplo de un ping con DTerm:
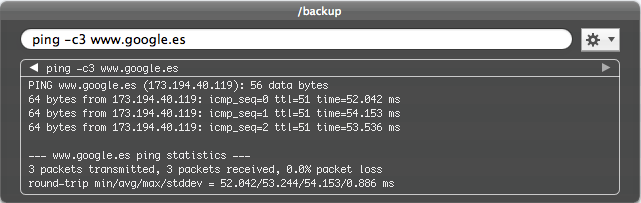
Ping con DTerm
Por supuesto esto abre un sinfín de posibilidades para incluir DTerm en nuestro flujo de trabajo diario, ya que nos permitida hacer multitud de tareas de una forma súper rápida ya que las combinaciones son prácticamente ilimitadas… casi todo el potencial de una terminal sin tener que abrirla… cat, gzip, tail, scp, wget, curl… etc.
scp, curl, ping, wget, tail, redirecciones, pipes… las opciones son infinitas y la comodidad, asi como la velocidad a la hora de realizarlas es genial.
Además de todas estas bondades, hay que incluirle que tiene historial de comandos (Se puede recorrer con la tecla flecha arriba), autocompletados con el tabulador (tanto para ordenes como para archivos) y, en caso de que necesitemos lanzar el comando pero enviarlo a la terminal, podremos hacerlo si en lugar de usar la tecla INTRO para ejecutar usamos CMD + INTRO. Esto es muy útil cuando queremos lanzar un comando interactivo, es decir, un comando que nos solicite interactuar con el, no solo generar la salida en pantalla como por ejemplo un editor como el vim. Cabe destacar que otra característica es la integración con finder que nos permitirá detectar los ficheros o directorios seleccionados para ejecutar la orden contra ellos.
Menú de opciones y atajos respecto al comando a ejecutar:

Opciones de ejecución de DTerm
En caso de que el comando lanzado se dilate en el tiempo, no es necesario mantener abierta la ventana de DTerm, de hecho, si hacemos clic fuera de ella se ocultará pero la tarea que hayamos lanzado desde ella continuará en segundo plano y cuando finalice. nos mostrará una notificación de Growl.
Dado que esto es solamente una pequeña presentación, y que el uso de DTerm es básicamente el uso de la terminal salvando ciertas diferencias, doy por concluido el articulo aquí, no sin dejar enlazado el video presentación de la web del desarrollador, donde se puede ver el DTerm en funcionamiento. Esta en inglés pero aunque alguien no lo entienda, solamente viendo el video captará la esencia de las ventajas que implica introducir DTerm en el flujo de trabajo del día a día.
Ah, una cosa más, por desgracia, esta era una de las mejores apps gratuitas que estaban en la Mac App Store y que por alguna razón ya no se encuentra allí. Eso si, continua siendo gratuita y está disponible en la web del desarrollador.
Aplicación: DTerm
Precio: Gratuita
Desarrollador: http://decimus.net/dterm
Descargar DTerm
leer más
Enviado por Alvaro Anaya M. sobre Ene 10, 2019 en Varios | 7 comentarios

Buenas,
Aunque voy poco a poco, pues tiempo libre no es lo que mas tengo… se avecinan cambios en el blog.
Es muy posible que tenga que hacer alguna prueba mas y veais algun post “raruno” como este o el anterior.
Simplemente son pruebas.
Intentare poner siempre en el titulo que son pruebas para que, si estáis leyéndome a través de RSS que ni os molesteis en ir al articulo original 
imagen de prueba tambien (Ojo, que mi monigote podria valir millones en futuros siglos… nunca se sabe jejejjee)
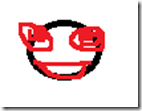
leer más
Enviado por Alvaro Anaya M. sobre Jun 29, 2015 en databases, Scripts | 16 comentarios
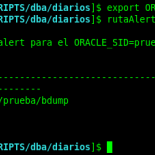
Quienes trabajamos entre bases de datos ORACLE sobre sistemas variopintos, nos encontramos con que no siempre es fácil acordarse de las rutas de los alert.log, sobre todo cuando tienes que trabajar sobre bbdd que llevan montadas bastante tiempo y la persona que las montó lo hizo a su manera.
También es cierto que muchas otras veces, recordar o incluso «razonar» la ruta del alert.log de las instancias de oracle, puede ser un tema de vagancia mental.
Sea como sea, ya no hace falta perder ni un minuto mas pensando o buscando el alert.log de ninguna de las instancias de oracle gracias a este pequeño script, que junto con el verpmon publicado anteriormente, es uno de los que mas utilizo en el día a día.
La idea básica del script es muy simple… preguntar a la instancia por la ruta del alert.log.
Lo unico que nos pedirá el script es haber definido previamente el ORACLE_SID de la instancia.
Este es el pequeño script:
#!/bin/bash
if [ -z $ORACLE_SID ]
then
echo -e "\nERROR: ORACLE_SID esta sin definir"
else
echo -e "\nSacando ruta del alert para el ORACLE_SID=$ORACLE_SID"
sqlplus -S "/as sysdba" <
Como se puede apreciar, el script es de lo más simple. Salta a la vista que el usuario que lo lance debería poder conectarse con "/as sysdba".
Por supuesto, para que sea realmente util, habría que definirlo con un alias en los ficheros de inicio de sesión en shell para que podamos invocarlo desde donde sea (o con un enlace simbólico, eso queda al gusto del consumidor 🙂 )
Este es un ejemplo de como funciona:
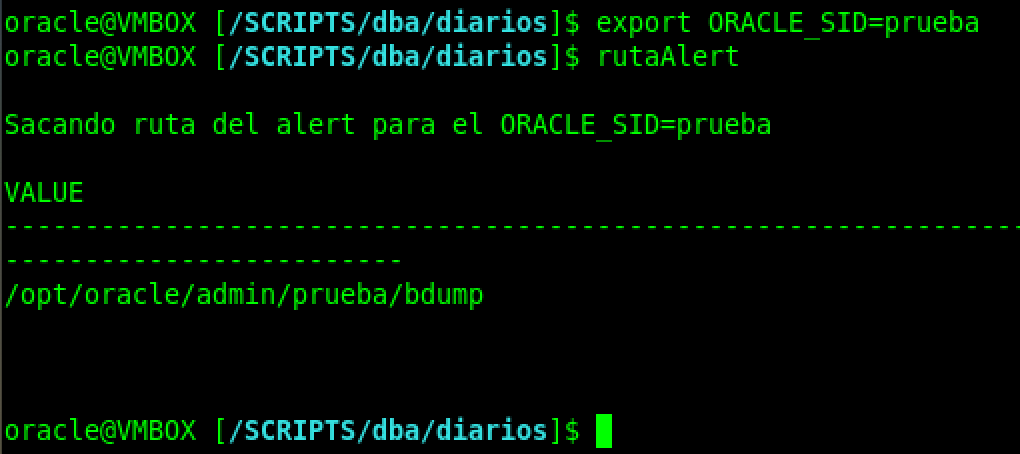
ejemplo de rutaAlert
Enviado por Alvaro Anaya M. sobre Jun 29, 2015 en databases, Scripts | 13 comentarios
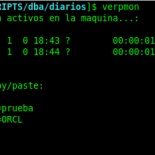
Este script creo que es uno de los que mas he usado en los últimos años, y no porque sea imposible hacer las cosas sin el, que no es así para nada, mas bien es porque desde el momento en que te acostumbras a él, no puedes dejar de usar…
Si bien es cierto que cada vez que entro en un servidor de bbdd con varias instancias de oracle y donde sé que tendré que entrar en una y en otra instancia mas de una vez, lo primero que hago «en plan rapido» es definir este alias:
alias verpmon='ps -efa|grep _pmon|grep -v grep|cut -d "_" -f3'
Eso si, nada mas que tengo un poco de tiempo, lo afino un poco más para que sea mas rapido aun de usar…
Lo más facil es que si quieres ver los pmon de un servidor es que sea para, además de ver las instancias corriendo, ver el ORACLE_SID y definir la variable, asi que ¿No seria muy util que al mismo tiempo que vemos los pmon activos en el servidor nos escribiera la linea completa? Si, es cierto, parece que sea un tema de vagancia extrema, pero volvemos a lo mismo, si tienes una instancia, no tiene sentido usar este script, si tienes dos, podria ser excesiva tanta automatizacion pero si tienes muchas instancias, estas cosas son las que te permiten ganar mucho tiempo al hacer uso de ellas constantemente…
Veamos a que me refiero:
Preparamos el script:
#!/bin/bash
export lasInstancias=`ps -efa | grep ora_pmon|grep -v grep |awk '{split($0,a,"ora_pmon_"); print a[2]}' | grep -v print`
echo -e "Estos son los pmon activos en la maquina...: \n"
ps -efa | grep _pmon | grep -v grep
echo -e "\n\nLineas para el copy/paste:\n"
for instancia in $lasInstancias
do
echo "export ORACLE_SID=$instancia"
done
echo -e "\n\n"
Bien, lo guardamos y creamos el correspondiente alias apuntando a el, y lo guardamos en el entorno de la shell:
echo "alias verpmon='/ruta/al/script/verpmon.sh'" >> $HOME/.bashrc
Ok, ahora cada vez que lancemos:
verp + tabulador + intro… nos apareceran en pantalla todos los pmon activos tal y como aparecian siempre que haciamos el ps correspondiente PERO ahora justo debajo de estos procesos, tendremos varias lineas, una por cada pmon, con la expresion «export ORACLE_SID=» + cada pmon.
Si a esto le sumamos que al hacer doble clic en la linea, no solo nos la selecciona sino que nos la deja copiada en el buffer y con otro toque de raton (Boton izq si es en putty, boton central si es fisicamente en el server) ya la podemos pegar… el resultado es que cambiamos de bbdd, exportando el sid, en 4 toques de teclado y 3 pulsaciones de raton… una vez más lo diré… si al cabo del dia cambiamos de instancias 20 veces…. se ahorra un tiempo enorme.
Tambien es cierto que si siempre tenemos X instancias, es posible que nos interese crear un script por cada una para cargar todas sus variables, pero tiene el inconveniente de que necesitan un mantenimiento, tanto si se elimina la instancia como si se añaden nuevas… con este script y el rutaAlert, citado en otro articulo, estos problemas desaparecen por completo.
Un ejemplo, de la salida del verpmon:
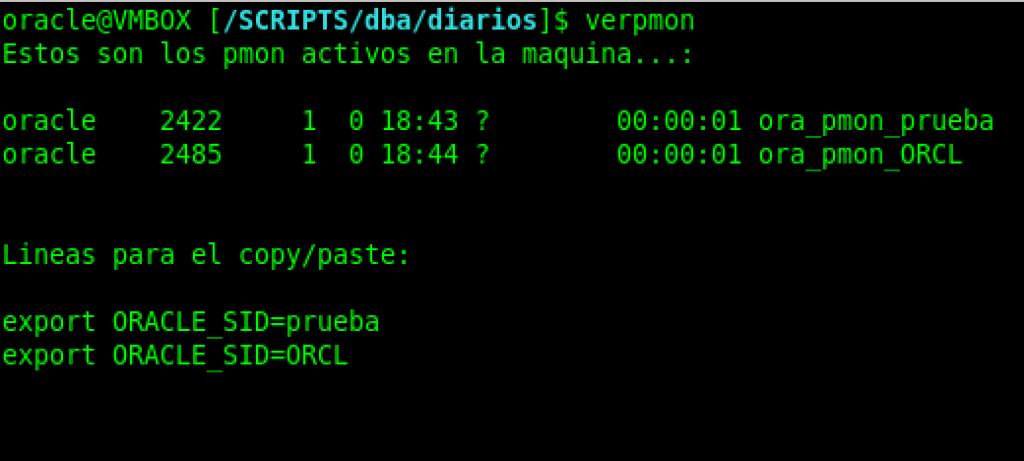
Ejemplo de uso de verpmon
leer más
Enviado por Alvaro Anaya M. sobre May 7, 2014 en Mac, soluciones | 7 comentarios

Uno de los mejores inventos de software, cuando te acostumbras a usarlo, es Gnu Screen (A partir de ahora lo llamare solamente Screen). Si eres como yo, que uso continuamente la shell y no conoces screen, te lo recomiendo encarecidamente, te permite hacer muchas cositas interesantes que hacen la vida mas fácil y porque no, elegante (Si, hay soluciones elegantes incluso para la shell 🙂 )… pero estas lineas no son para hablar de las bondades de Screen sino para indicar como configurar una función que por defecto no me ha funcionado en el Mac con la combinación de iTerm2 y Screen: el scroll vertical.
Al principio pasaba sin el… pero reconozcámoslo, es una faena, por ejemplo: tener que lanzar un segundo ls porque lo que querías ver se ha quedado una o dos lineas fuera de pantalla, o incluso visualizando un fichero con cat…. o con otra cualquiera de las miles de situaciones a las que te empuja el hecho de no tener el scroll vertical asi que me puse a investigar un poco y he dado con la solución que es la siguiente:
Lo primero que deberemos hacer es tener en el fichero .screenrc la configuración para tener scroll con diferentes tipos de terminal. Para ello debemos añadir alguna linea pero ya que tenemos que editar el fichero, os dejo mi configuración de Screen en la cual ponemos ver dos bloques:
– Las primera 3 lineas son para que se muestre la barra de «pestañas» en la parte inferior de la pantalla, con algo de información.
– Las ultimas 3 lineas son las que permiten tener el scroll.
hardstatus on
hardstatus alwayslastline
hardstatus string "%{.bW}%-w%{.rW}%n %t%{-}%+w %=%{..G} %H %{..Y} %d/%m %c "
term xterm-256color
defscrollback 1000
termcapinfo xterm|xterms|xterm-256color|vt100|xs|rxvt|rxvt-cygwin-native ti@:te@
La 1era de las 3 ultimas lineas:
term xterm-256color
Solamente esta cambiando el tipo de terminal que usaremos en screen. Por defecto, si hacemos desde screen:
echo $TERM
Nos mostrara que tenemos una terminal llamada screen, sobre la cual no tenemos ninguna configuración internaste, ni es muy y estándar que digamos asi que lo primero que deberíamos hacer es cambiarla y ya puesto la xterm-256color es muy competente y con bastantes colores, que sea una SHELL no significa que tenga que ser un castigo en monocromo o con varias tonalidades de tortura en verde y negro.
La 2da linea:
defscrollback 1000
Indica el numero de lineas que se podrá retroceder haciendo el scroll.
Y para finalizar, la linea que de verdad hace lo que queremos hacer:
termcapinfo xterm|xterms|xterm-256color|vt100|xs|rxvt|rxvt-cygwin-native ti@:te@
Habilita el scroll sobre varias terminales, no solo sobre xterm-256color que es la que hemos indicado que usaremos sino sobre unas cuantas mas, así esta linea me sirve en varios sistemas mas, incluido CYGWIN, de hecho, lo que suelo hacer en otros sistemas en copiarme el fichero $HOME/.screenrc tal y como os lo he mostrado hace unas lineas para tener el screen configurado.
Bien, llegamos a este punto es cuando probáis la configuración y ZAS! No funciona!! Aun nos falta una parte, tenemos que hacer un par de pequeños cambios en la configuración de iTerm2:
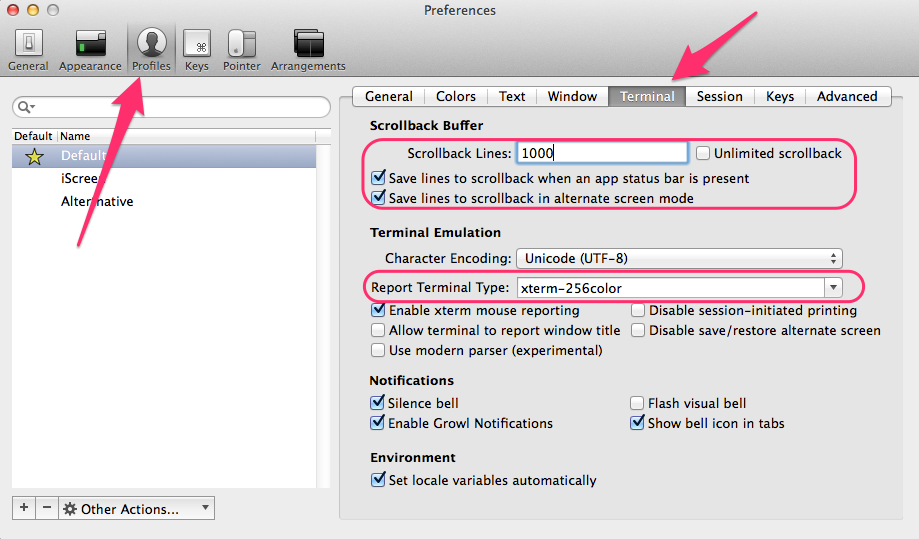
Preferencias de la app iTerm2
Tendremos que, obviamente, abrir iTerm2, sus preferencias y situarnos en PROFILES para poder después visualizar la pestaña TERMINAL.
Una vez en dicha pestaña, marcaremos las dos opciones que aparecen bajo el textbox de «scrollback lines» el cual aprovechando el momento, podremos modificar también para que sean el mismo numero de lineas que hemos indicado en el fichero de configuración del Screen. Tras estos cambios solo nos quedaría indicarle también a iTerm2 que la terminal será del tipo xterm-256color y estada todo listo.
A partir de este momento, cuando use screen, tendrá el tan apreciado scroll vertical, además de las otras opciones de screen que hemos habilitado si no tenia ya.
leer más