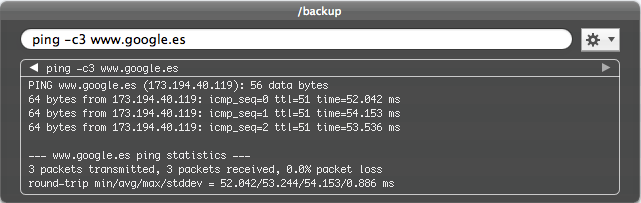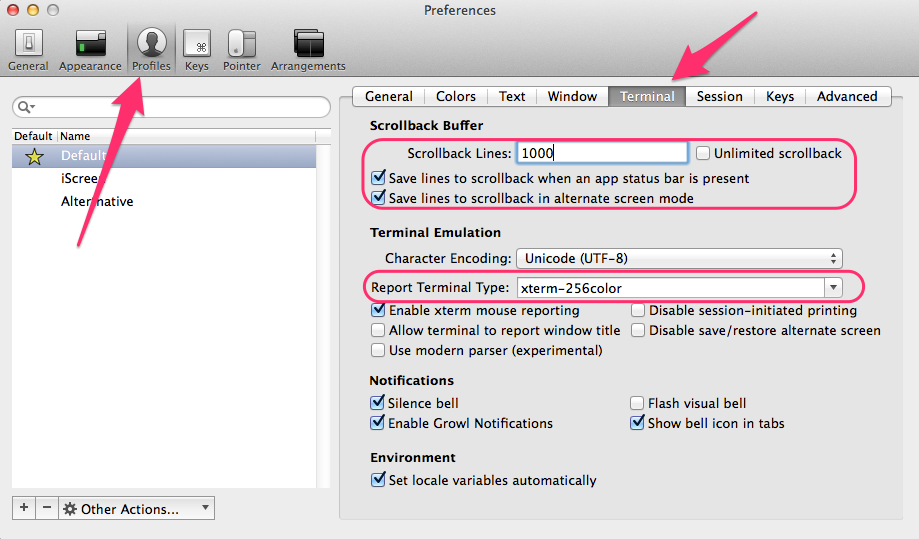DTerm: Una terminal integrada en el GUI

Hace ya un montón de tiempo que la uso y pensaba que era algo conocido y de dominio público pero tras hablar con unas cuantas personas he visto que no la conocía tanta gente, así que si hay una app útil, sencilla y que se merece un artículo es esta: Dterm
DTerm es una terminal pero con unas características muy especiales que la hacen única… y es que no es una app al uso sino que funciona como un lanzador de aplicaciones, es decir, tiene un pequeño proceso en 2do plano que espera latente a que se le llame a través de una combinación de teclas. Cuando dicha combinación de teclas es pulsada, aparece una pequeña ventanita donde podremos insertar los comandos similar a esta:
Aunque vista así no parece gran cosa, no se deje engañar ya que tiene unas cuantas características que la hacen muy especial.
Para empezar, cada vez que la invocamos, el directorio de trabajo es aquel que tengamos abierto, esto es, si en Finder estamos en la carpeta /Aplicaciones, cuando se invoque DTerm este estará situado en ese directorio. Esto es realmente útil para muchísimas tareas, por ejemplo, una de las que mas se suele echar de menos cuando llegas a Mac tras haber usado Windows o Linux es la opción de hacer clic con el botón derecho del ratón y seleccionar «crear nuevo archivo». Esta función se puede reemplazar con DTerm ya que tras incovarlo podemos hacer un «touch fichero».
Otra de las características es que te da la opción de ejecutar el comando usando el propio DTerm como salida estándar o lanzarlo a través de la terminal que tengas por defecto. Esto significa que si lanzamos un comando que nos devuelva datos, por ejemplo, un ping, podremos ver el resultado en la misma ventana de DTerm, la cual esta muy bien configurada para mostrar las salidas estándar, las cuales no solo podremos visualizar, ya que también podremos selecionarlas y copiar.
Ejemplo de un ping con DTerm:
Por supuesto esto abre un sinfín de posibilidades para incluir DTerm en nuestro flujo de trabajo diario, ya que nos permitida hacer multitud de tareas de una forma súper rápida ya que las combinaciones son prácticamente ilimitadas… casi todo el potencial de una terminal sin tener que abrirla… cat, gzip, tail, scp, wget, curl… etc.
scp, curl, ping, wget, tail, redirecciones, pipes… las opciones son infinitas y la comodidad, asi como la velocidad a la hora de realizarlas es genial.
Además de todas estas bondades, hay que incluirle que tiene historial de comandos (Se puede recorrer con la tecla flecha arriba), autocompletados con el tabulador (tanto para ordenes como para archivos) y, en caso de que necesitemos lanzar el comando pero enviarlo a la terminal, podremos hacerlo si en lugar de usar la tecla INTRO para ejecutar usamos CMD + INTRO. Esto es muy útil cuando queremos lanzar un comando interactivo, es decir, un comando que nos solicite interactuar con el, no solo generar la salida en pantalla como por ejemplo un editor como el vim. Cabe destacar que otra característica es la integración con finder que nos permitirá detectar los ficheros o directorios seleccionados para ejecutar la orden contra ellos.
Menú de opciones y atajos respecto al comando a ejecutar:
En caso de que el comando lanzado se dilate en el tiempo, no es necesario mantener abierta la ventana de DTerm, de hecho, si hacemos clic fuera de ella se ocultará pero la tarea que hayamos lanzado desde ella continuará en segundo plano y cuando finalice. nos mostrará una notificación de Growl.
Dado que esto es solamente una pequeña presentación, y que el uso de DTerm es básicamente el uso de la terminal salvando ciertas diferencias, doy por concluido el articulo aquí, no sin dejar enlazado el video presentación de la web del desarrollador, donde se puede ver el DTerm en funcionamiento. Esta en inglés pero aunque alguien no lo entienda, solamente viendo el video captará la esencia de las ventajas que implica introducir DTerm en el flujo de trabajo del día a día.
Ah, una cosa más, por desgracia, esta era una de las mejores apps gratuitas que estaban en la Mac App Store y que por alguna razón ya no se encuentra allí. Eso si, continua siendo gratuita y está disponible en la web del desarrollador.
Aplicación: DTerm
Precio: Gratuita
Desarrollador: http://decimus.net/dterm