Automatizando chat con Office Communicator 2005
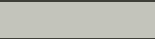
Hace tiempo que donde trabajo, se está utilizando el Office Communicator 2005 como herramienta de comunicación interna de la empresa y la verdad es que resulta muy útil y «cómoda» sobre todo para no estar siempre colgado del teléfono cuando necesitas hablar con personas de otros departametos o incluso de otras sedes pero cuando tienes muchos contactos agregados, comienza a ser como todo programa muy cargado, es decir, poco práctico y lento.
En mi caso, opté por agrupar las personas por departamentos pero ha llegado un momento en el que tampoco sirve como solución cuando quieres rapidez, y más si estás acostumbrado a un buen lanzador como QUICKSILVER en MAC, por eso he recurrido a esta combinación de script y lanzador de aplicaciones en el escritorio Windows del trabajo.
El primer paso era tratar de automatizar, en un script, la apertura de un chat, al menos, con las personas que más suelo utilizarlo que, normalmente son un grupo de 5 o 6, no más. Con este paso ya me encontré el primer problema ya que, por más que busqué, no apareció nada de información sobre parámetros para pasar por linea de comandos al communicator 2005 pero como se podría decir que soy bastante testarudo, mediante el método de ensayo y error, testeando los comando de programas similares he llegado conseguir abrir un chat con una persona a través de la linea de comandos de la siguiente manera:
COMMUNICATOR.EXE sip:direccion@correo.com
En teroria el parámetro sip:direccion, deberia de establecer una llamada sobre VoIP pero dado que en mi empresa esto no está configurado, no funciona así. Es más, con dicho parámetro me abre un chat con la persona cuya dirección sigue al sip:. Es de suponer que esto funcione de forma similar en otras instalaciones de Office Communicator 2005 pero si veis que no es así, buscaremos una solución
Tal cual está, ya tiene cierta utilidad porque añadiéndole un par de líneas tendriamos un pequeño script mediante el cual podremos con un simple clic inciar un chat, así que completemos un poco más el script para que sea útil
@ECHO OFF
CLS
CD "C:\Program Files\Microsoft Office Communicator"
COMMUNICATOR.EXE sip:direccion_correo@dominio
Evidéntemente cambiariamos direccion_correo@dominio por una dirección de correo válida de la empresa interconectada con el communicator.
Como hemos dicho, hasta aquí ya estaría bien ya que un script así es iniciable con el ratón y con situarlo en el escritorio bastaria para tenerlo a mano pero si son muchas las personas que queremos tener accesibles de esta forma, nos va a ocurrir el mismo problema que teníamos con ellas en el communicator: demasiados botones, demasiadas personas y lentitud para buscar una entre tantas.
Para volver a evitarlo y conseguir que este manual sea realmente útil, necesitamos recurrir a una pequeña aplicación similar al ya citado QUICLSILVER de MAC solo que en esta ocasión para Windows, un lanzador de aplicaciones. A pesar de que existen varias alternativas, nos vamos a quedar con EXECUTOR ya que puede tenerse funcionando correctamente sin falta de ser administrador de equipo (No es necesario realizar una instalación).
Aspecto del cuadro de executor
Esta aplicación, una vez está arrancada, no es visible al usuario. Para «activarla» tendremos que presionar una combinación de teclas que, en mi caso, para tener la misma que en el MAC, he usado las teclas CTRL + SPACE. Cuando se pulsa dicha combinacion aparece un pequeño cuadro de texto en el que escribiremos el nombre de la aplicacion que queramos lanzar y se ejecutará.
Solamente con esta característica ya se gana un tiempo maravilloso pero lo mejor es que se pueden personalizar los comandos de la aplicación llegando ser realmente útil y comodo realizar muchas de las acciones cotidianas aunque en este caso solamente configuraremos el comando necesario para abrir un chat con la persona que queramos por communicator.
Ahora que ya he presentado el programa, vamos manos a la obra de nuevo:
Descargamos el EXECUTOR de la PAGINA OFICIAL.
Una vez descargado, tendremos que configurar 2 puntos para llamar a nuestro compañero de trabajo.
El primero es más bien las teclas que queremos tener para invocar el communicator y seleccionar que se inicie cuando arranquemos Windows. Esto se haria en el punto marcado en la siguiente captura:
Configuracion 1 del EXECUTOR
Executor ya funcionaria sin más pero nos falta aún la parte que interesa para este artículo, llamar al communicator y que nos abra un chat con la persona indicada. Esto lo conseguiremos creando un nuevo comando para el executor que, en cuanto lo escribamos vaya directamente a ejecutar el SCRIPT que le indiquemos. así que vamos manos a la obra:
Crear un nuevo comando en EXECUTOR
Para crear el nuevo comando nos situaremos en la pestaña «Keywords» y pulsaremos la tecla «INS» del teclado, lo que nos situará sobre el primer cuadro de texto llamado también «Keywords» y en el que escribiremos el nombre por el que queramos invocar el comando o script. En el caso de la captura he escrito compañero pero si tenemos en mente crear varios comandos para abrir chats, sería recomendable asignarles los nombres de las personas como por ejemplo, Armando, Sonia, Jandro, como salen en los cuadros de la parte superior de la captura.
En el siguiente cuadro de texto tendremos que escribir la ruta completa hasta el script previamente creado.
Una vez hecho esto ya estaría preparado para ser invocado de forma rápida, cómoda y sencilla aunque se puede rizar el rizo asignándole una «Hotkey» en esa misma ventana, es decir, un atajo de teclado para invocar dicho comando o incluso cambiar el icono que tendrá el comando en executor cuando lo escribamos aunque no es necesario y lo veremos en otro artículo.
Y ya está, en cuanto apliquemos los cambios realizados ya podremos hacer la prueba y disfrutar de la comodidad. Si habeis dejado la configuración igual que yo los pasos serían los siguientes:
Desde cualquier ventana, pantalla, programa, es decir, esteis donde esteis, al pulsar:
CTRL + SPACE
Se abrirá una pequeá ventana similar a esta:
Aspecto del cuadro de executor
Dentro de ella, tendremos que escribir el nombre que le hayamos dado al comando. Si habeis dejado el mismo que puse en el ejemplo seria: compañero. Realmente con que comenceis a escribirlo ya deberiais ver que os lo va autocompletando a la vez que muestra un icono, una vez veais la palabra tal y como la introdujísteis en la configuracion, solamente tendreis que apretar el intro para que el SCRIPT inicial se ejecute.
Ya veis que sencillo resulta tener todos los programas, scripts, incluso ubicaciones como el panel de control, mi pc o mis documentos en dos sencillos pasos de teclado.
Os aconsejo encarecidamente que echeis un vistazo a los comandos que vienen incluidos en la lista del propio EXECUTOR ya que os servirán de guía para crear otros nuevos. Además tened en cuenta que tambien admite parámetros y páginas WEB por lo que podréis crear comandos compuestos, sin mucha complicación como algunos de los que tengo yo aunque la elaboración de los mismo la veremos en otro manual más adelante
Un saludo.
leer más